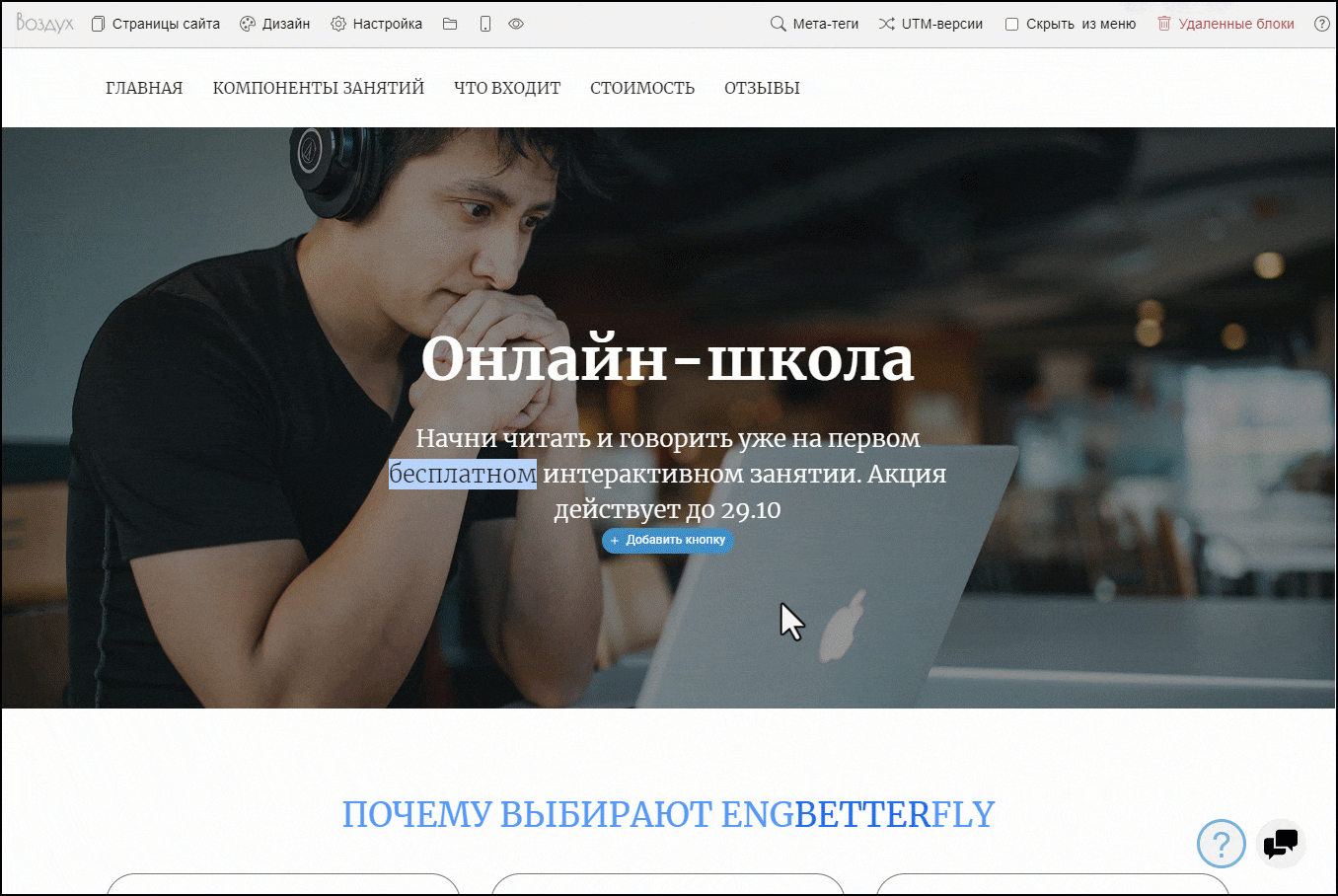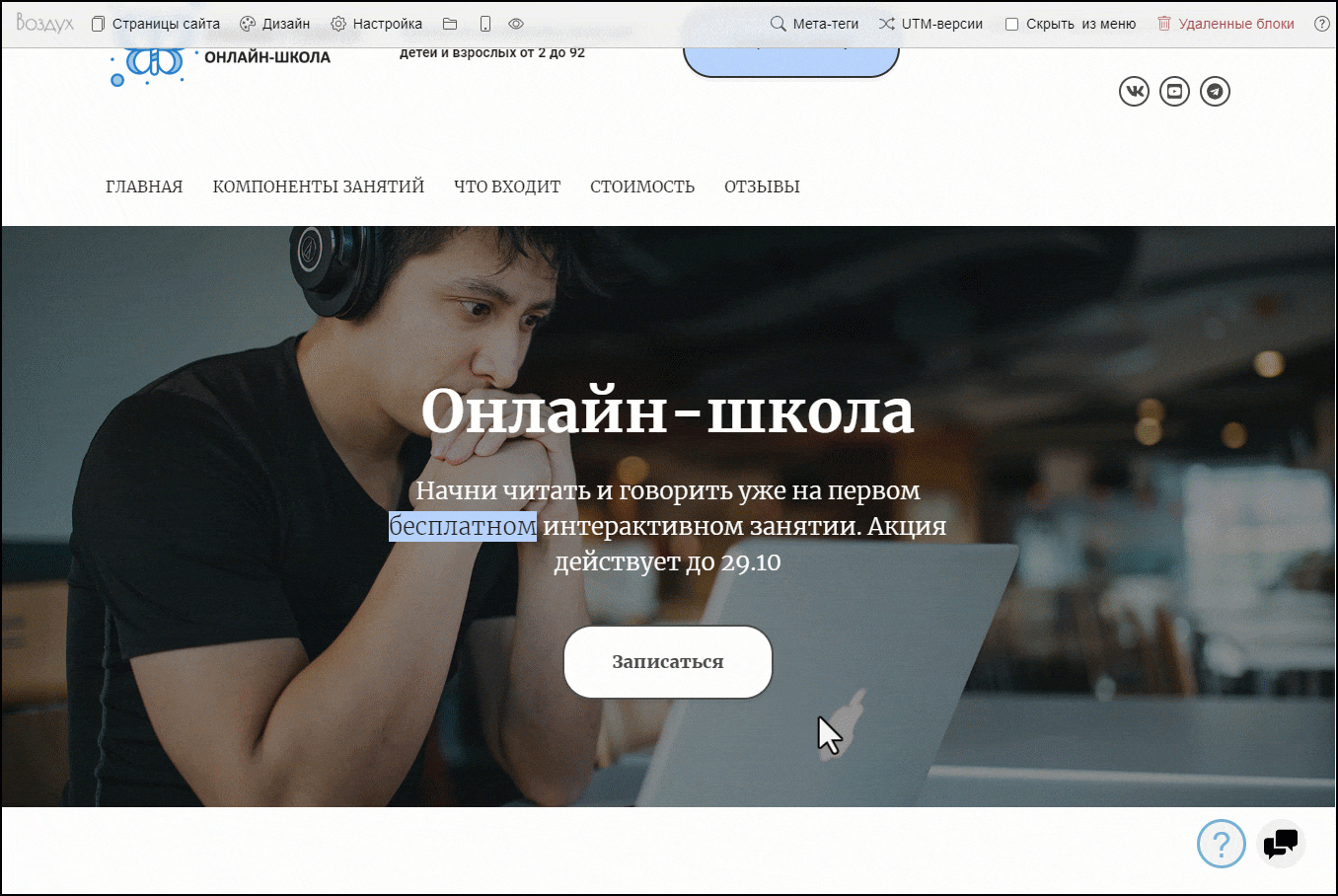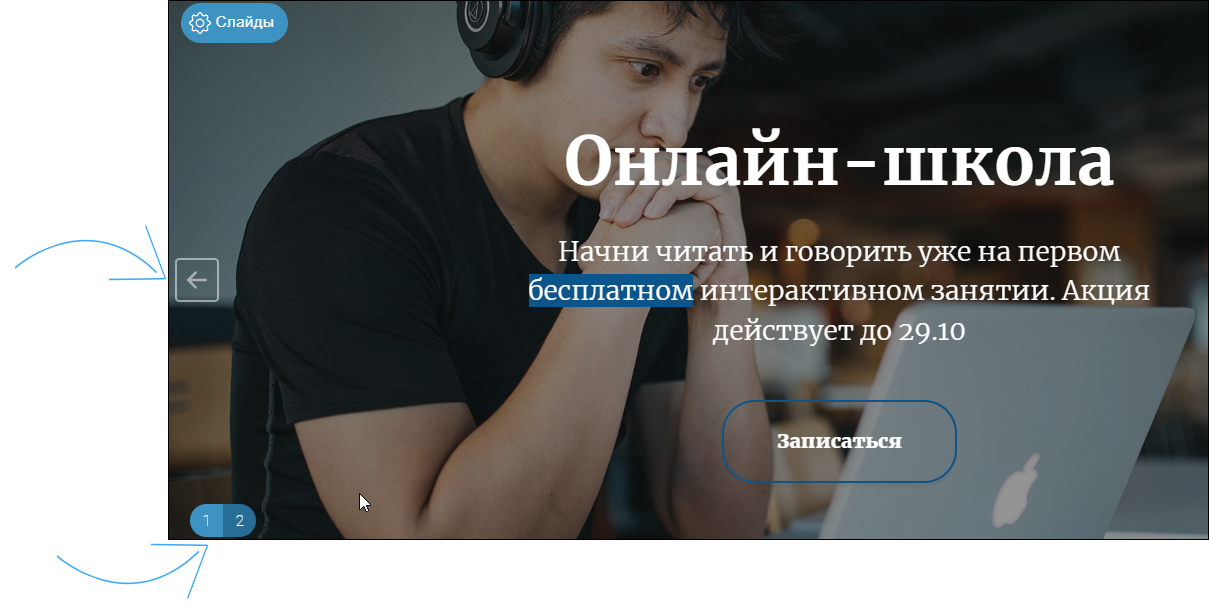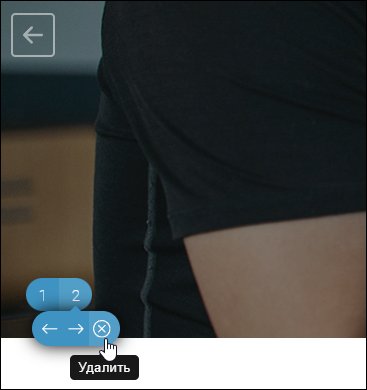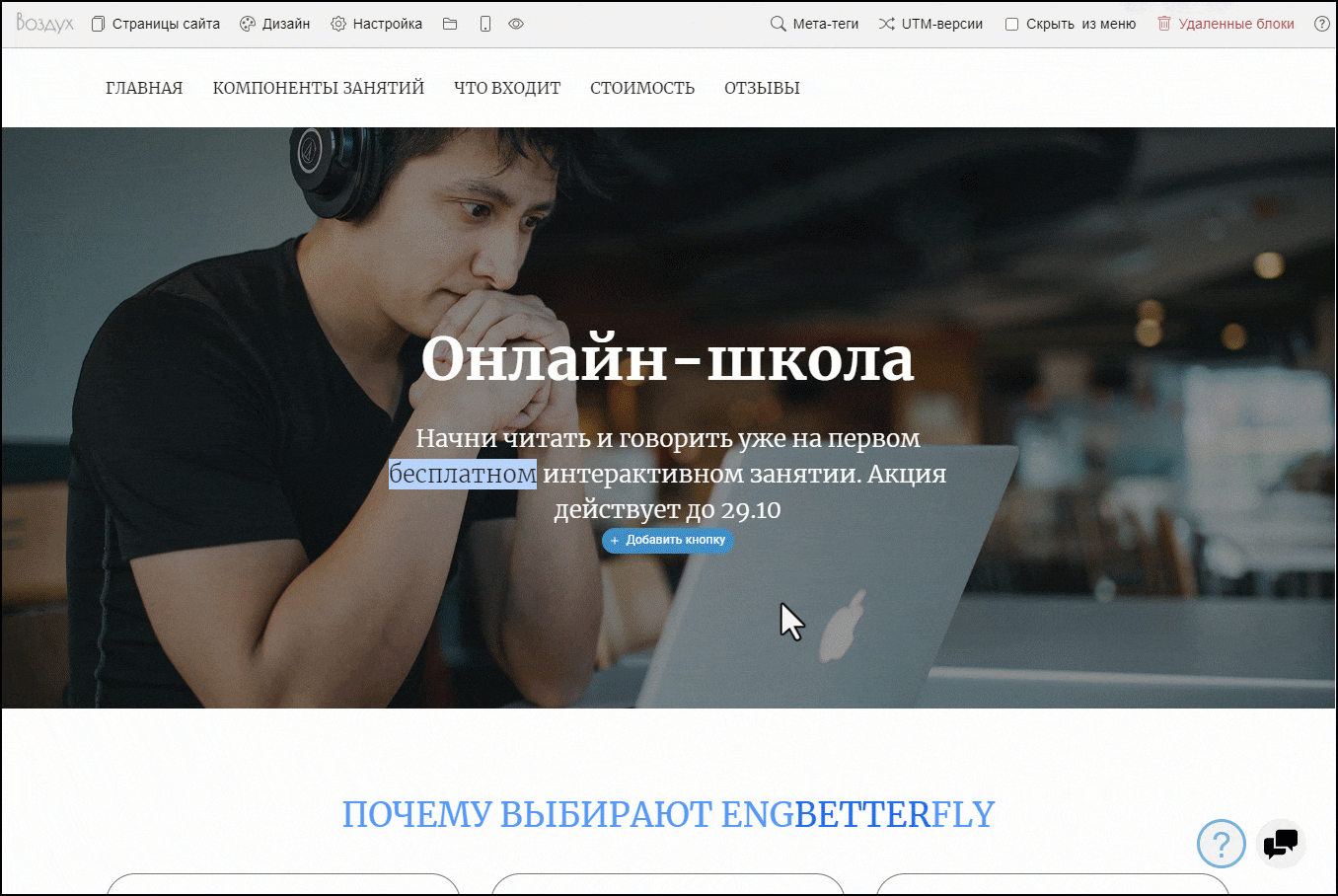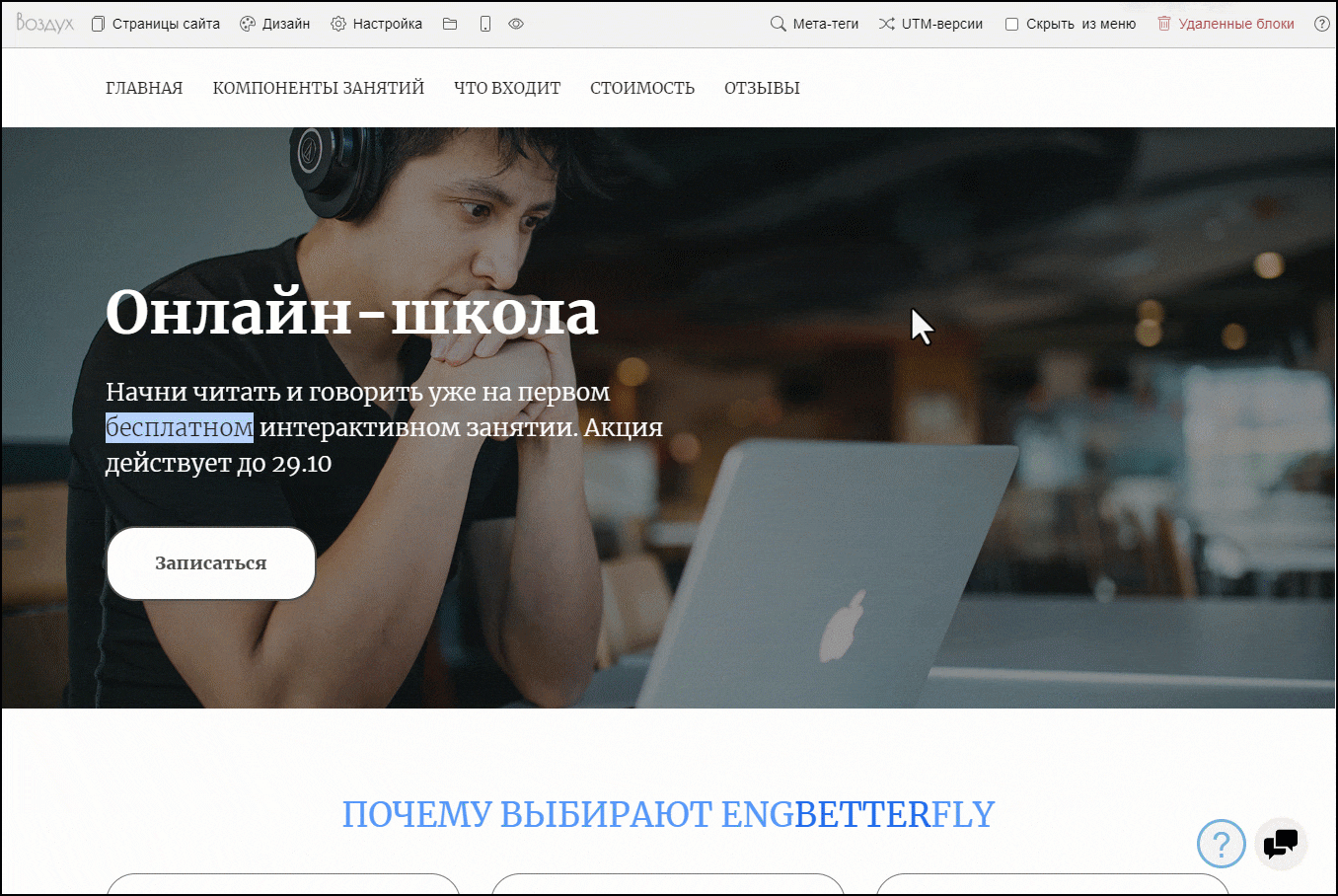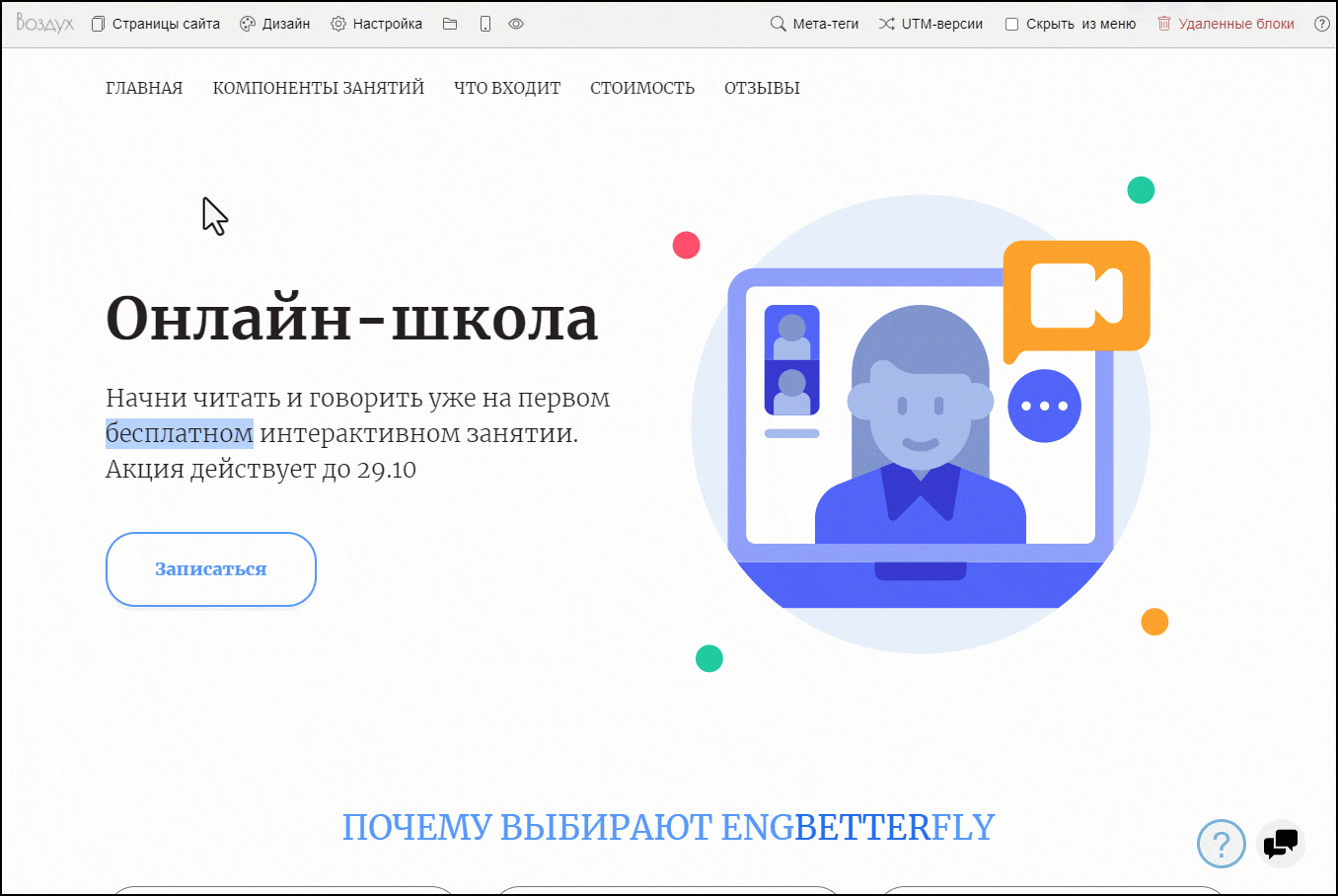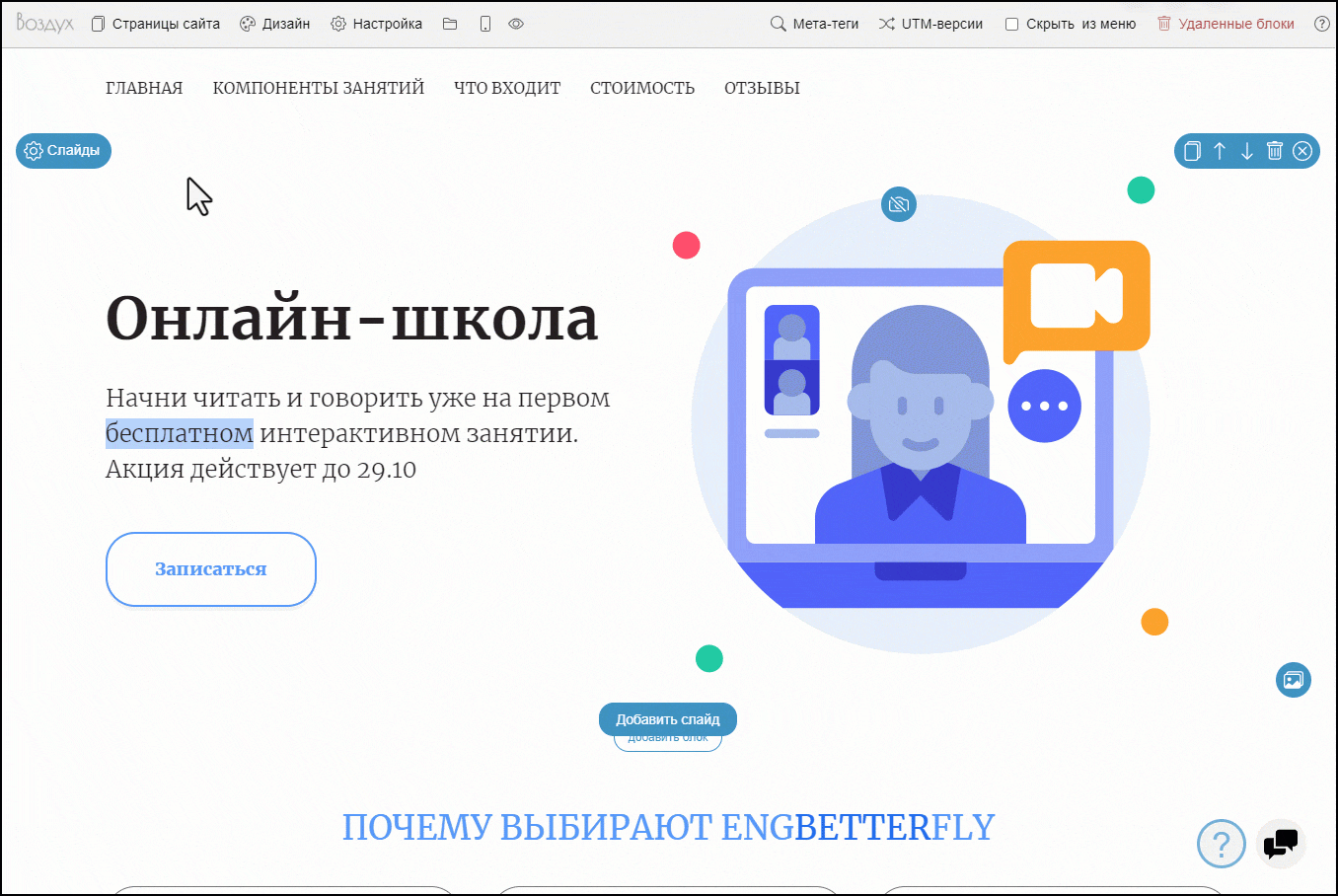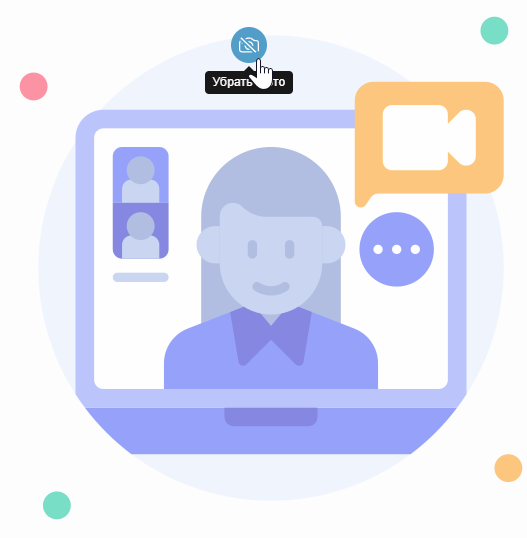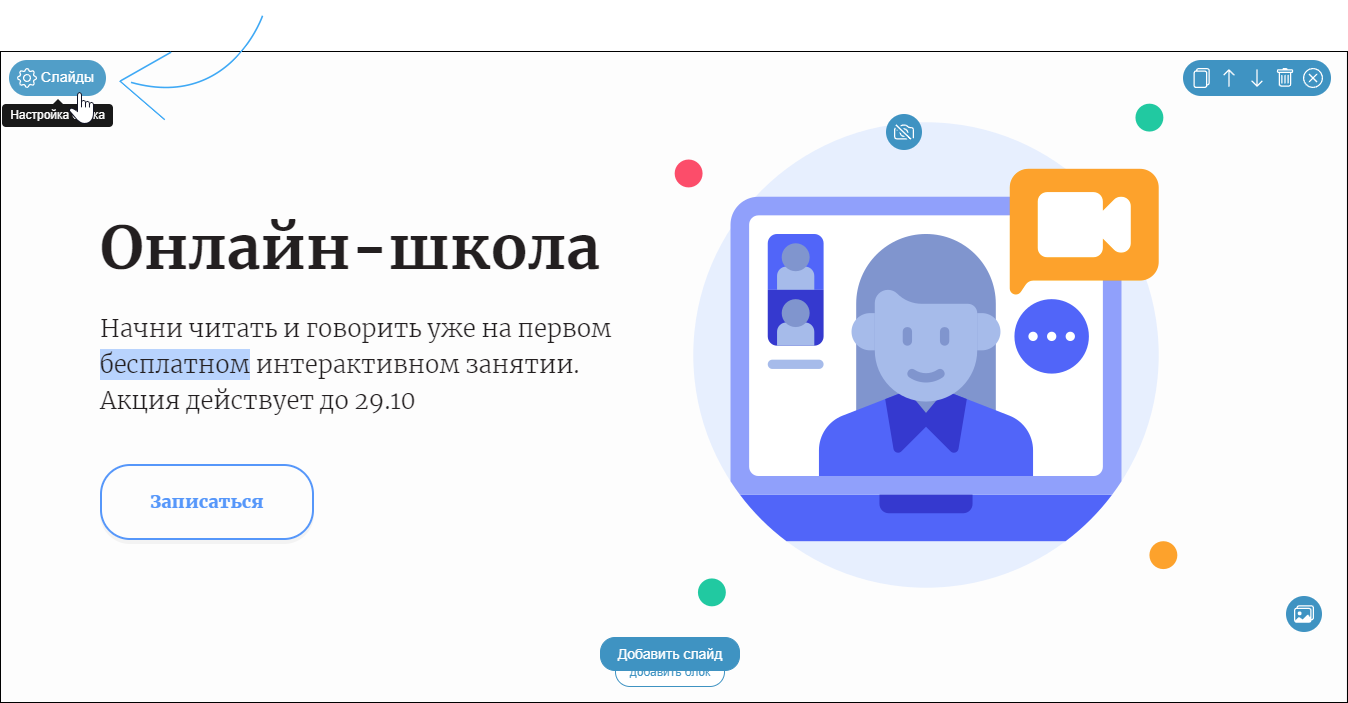Нажмите на кнопку «Добавить блок» и выберите нужный шаблон на вкладке «Слайды». Теперь вы можете изменить фоновое изображение, добавить текст и кнопку, если требуется.
Чтобы добавить слайд, наведите курсор на блок «Слайды». Далее нажмите на кнопку «Добавить слайд». Новый слайд будет создан путем копирования текущего.
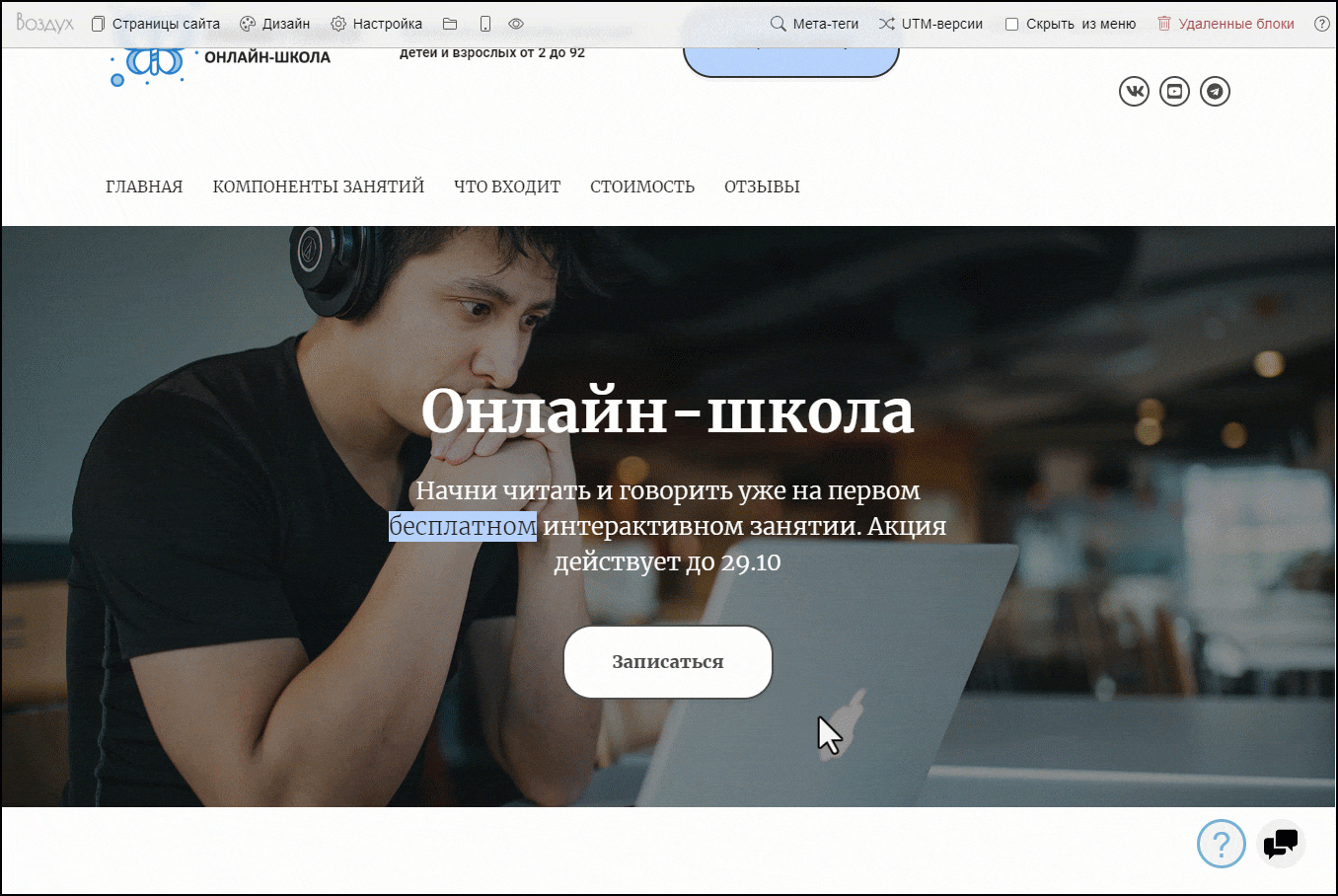
Для перехода к нужному слайду используйте стрелочки по бокам или номер слайда внизу слева.
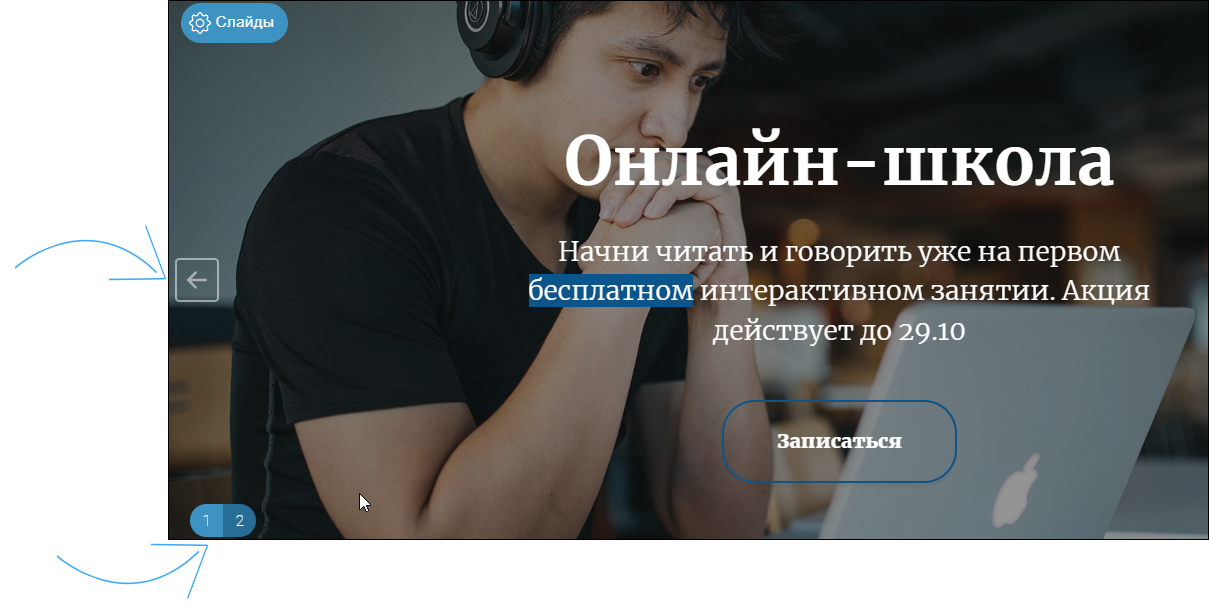
Наведите курсор на номер слайда — появится меню управления. Используйте стрелки для изменения порядка расположения слайда, кнопку х — для удаления.
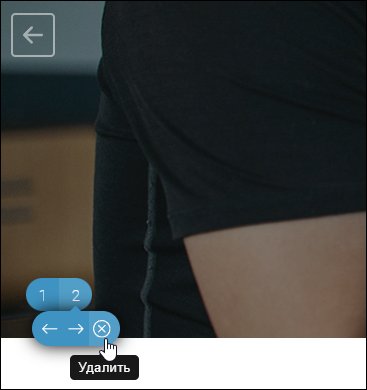
Чтобы изменить фон слайда, нажмите на кнопку «Изменить фон» в виде картинки справа внизу. Чтобы удалить, нажмите на кнопку в виде перечеркнутой картинки.

Если при добавлении слайда был выбран шаблон без кнопки, вы можете добавить ее позднее. Для этого нажмите на кнопку «+ Добавить кнопку» под текстом — откроется окно добавления кнопки.
- Добавьте с кнопки произвольную ссылку, выберите страницу, на которую будет ссылаться кнопка, или загрузите файл, который будет скачиваться при клике.
- Введите текст кнопки. Например, «Записаться».
- Если хотите, чтобы после нажатия на кнопку ссылка или файл открывались в новом окне, поставьте галочку напротив опции «Открыть во всплывающем окне».
- Нажмите на кнопку «Готово».
Чтобы удалить кнопку, нажмите на нее и удалите ссылку и/или текст кнопки.