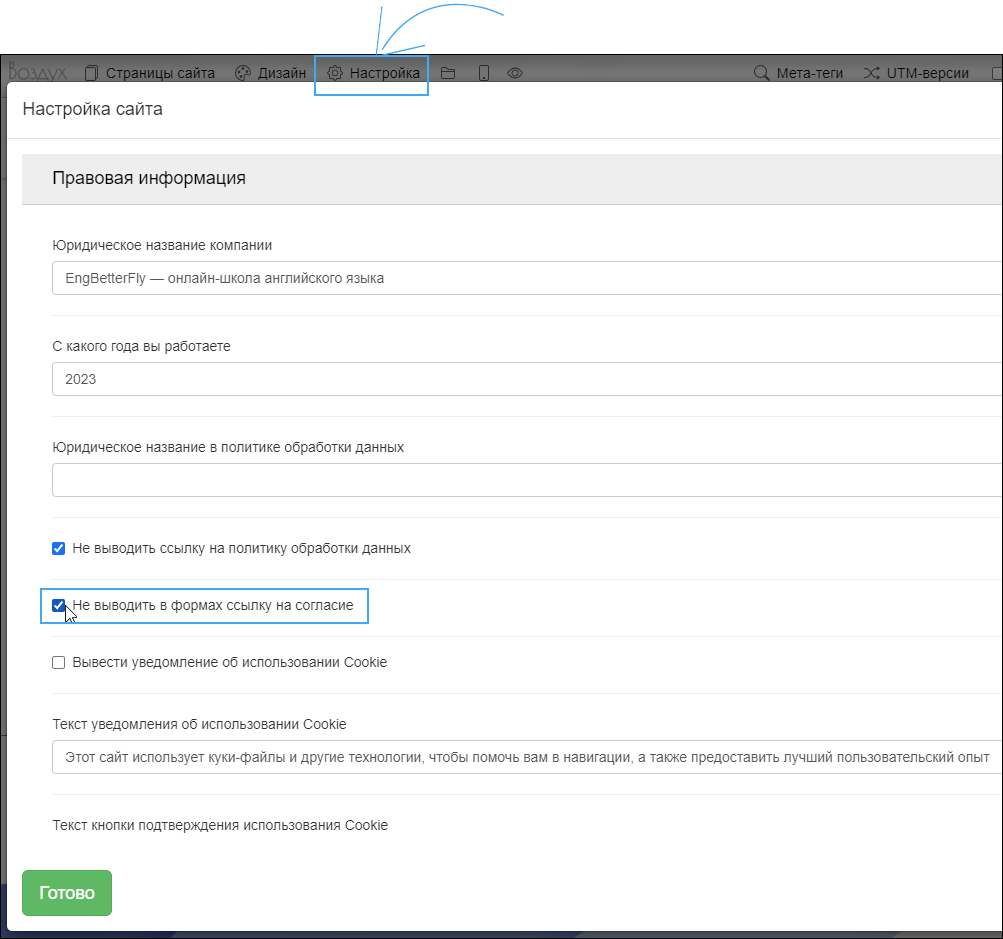- Как добавить форму на страницу
- Какие поля можно добавить в форму
- Внешний вид формы
- Сообщение об успешной отправке заявки
- Пошаговая форма ("квиз", "тест")
- Автоматический ответ клиенту
- Уведомления о заявках на электронную почту
- Уведомления о заявках по SMS
- Уведомления о заявках в Telegram
- Создание лидов в Битрикс24
- Создание сделок в AMO.CRM
- Создание подписчиков в SendPulse
- Интеграция с внешними сервисами
- Согласие на обработку персональных данных
Все возможности форм обратной связи
С помощью блока «Форма» вы можете добавлять простые контактные формы, формы обратного звонка и анкеты (квизы). Вы можете настраивать отправку уведомлений о заявках в другие сервисы, автоматически создавать лиды и сделки в Битрикс24 amo.CRM, а также интегрировать форму с внешними сервисами.
Как добавить форму на страницу
О добавлении блока по типу «Форма» на страницы сайта
- Откройте страницу, на которой вы хотите разместить форму, с помощью панели «Страницы сайта».
Рекомендуем разместить форму в конце каждой страницы сайта, так как клиент может задуматься об оформлении заявки в любой момент работы с сайтом. - Нажмите «Добавить блок», выберите тип блоков «Форма» и подходящий шаблон формы из списка.
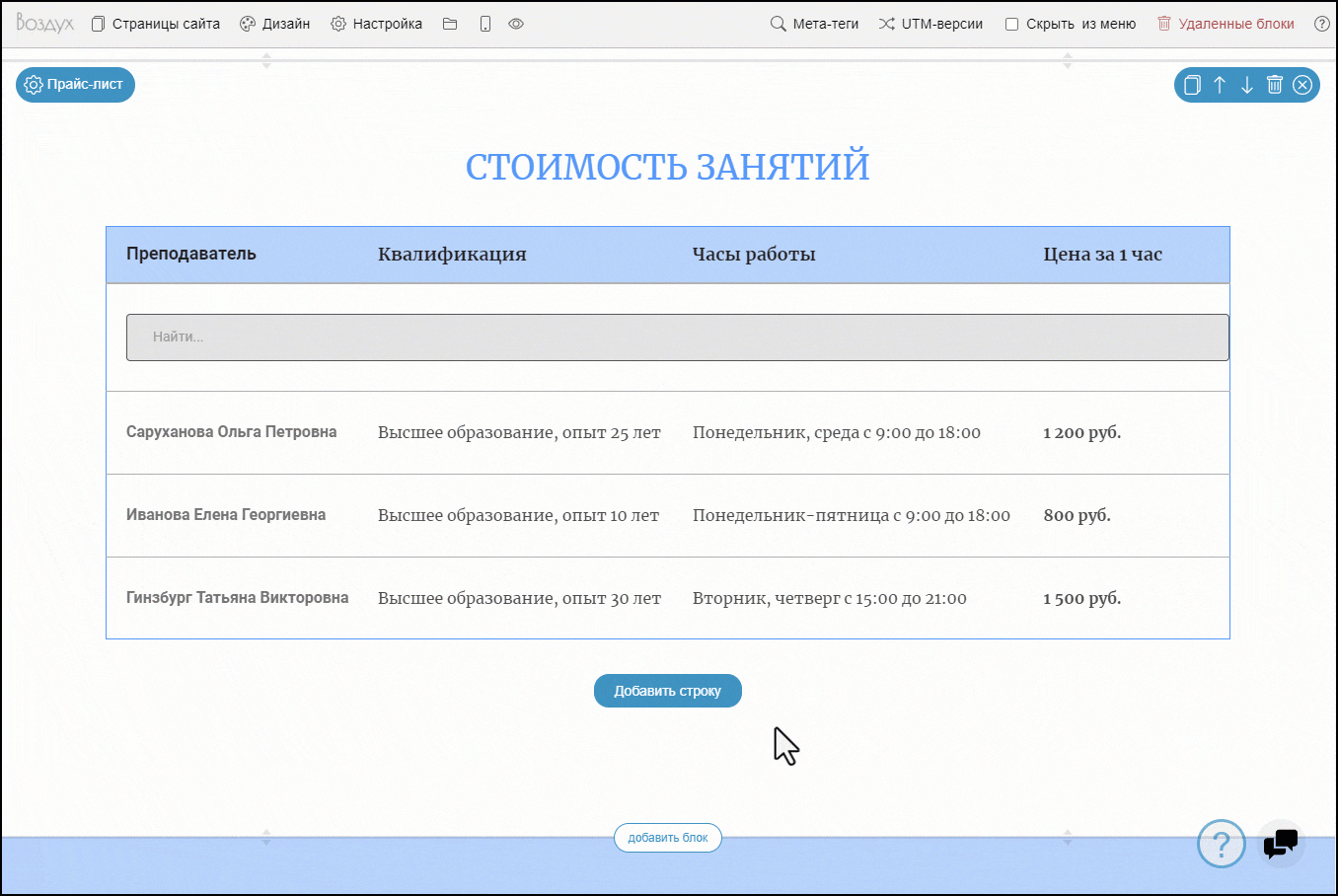
- Вы можете добавить нужные поля в форму с помощью кнопки «Добавить поле в форму» в нижней части блока.
- Нажмите на кнопку «Редактировать» в правом верхнем углу поля, чтобы изменить существующие поля.
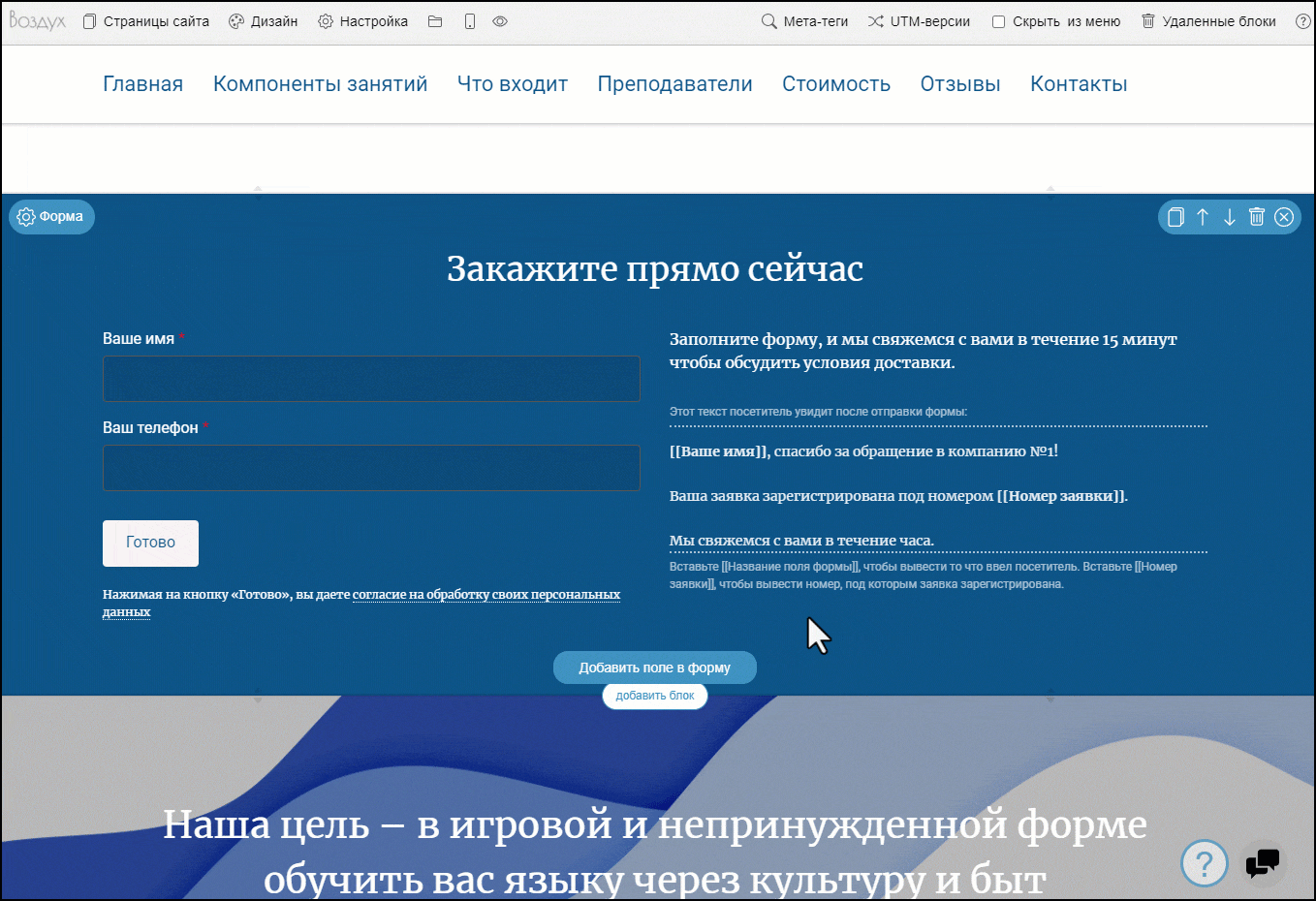
- Заполните текст, который будет видеть клиент перед и после отправки формы.
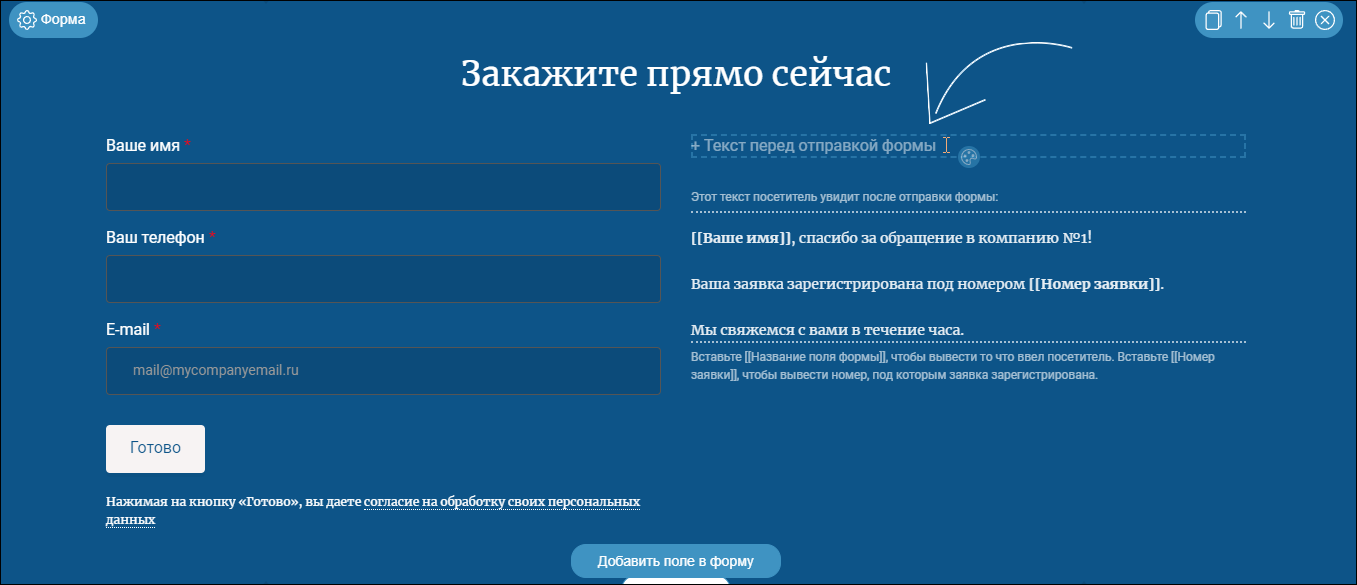
- Нажмите на кнопку «Настройка отправки», чтобы узнать все возможности по получению и отправке заявок.
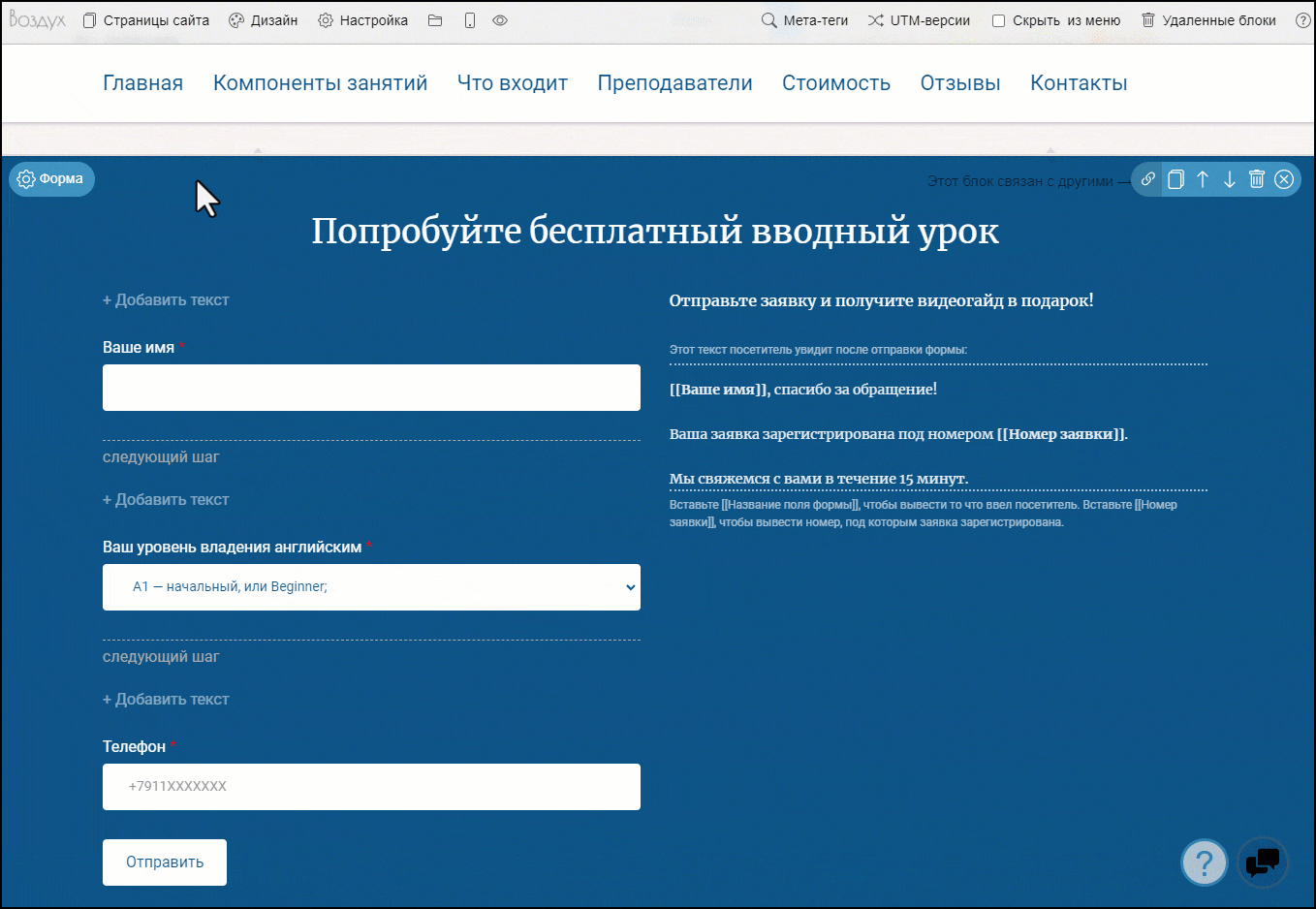
Какие поля можно добавить в форму
Как добавлять новые поля в форму и какие типы полей можно добавить
При добавлении или редактировании поля вы можете выбрать один из типов:
- Строка – поле для ввода произвольной строки.
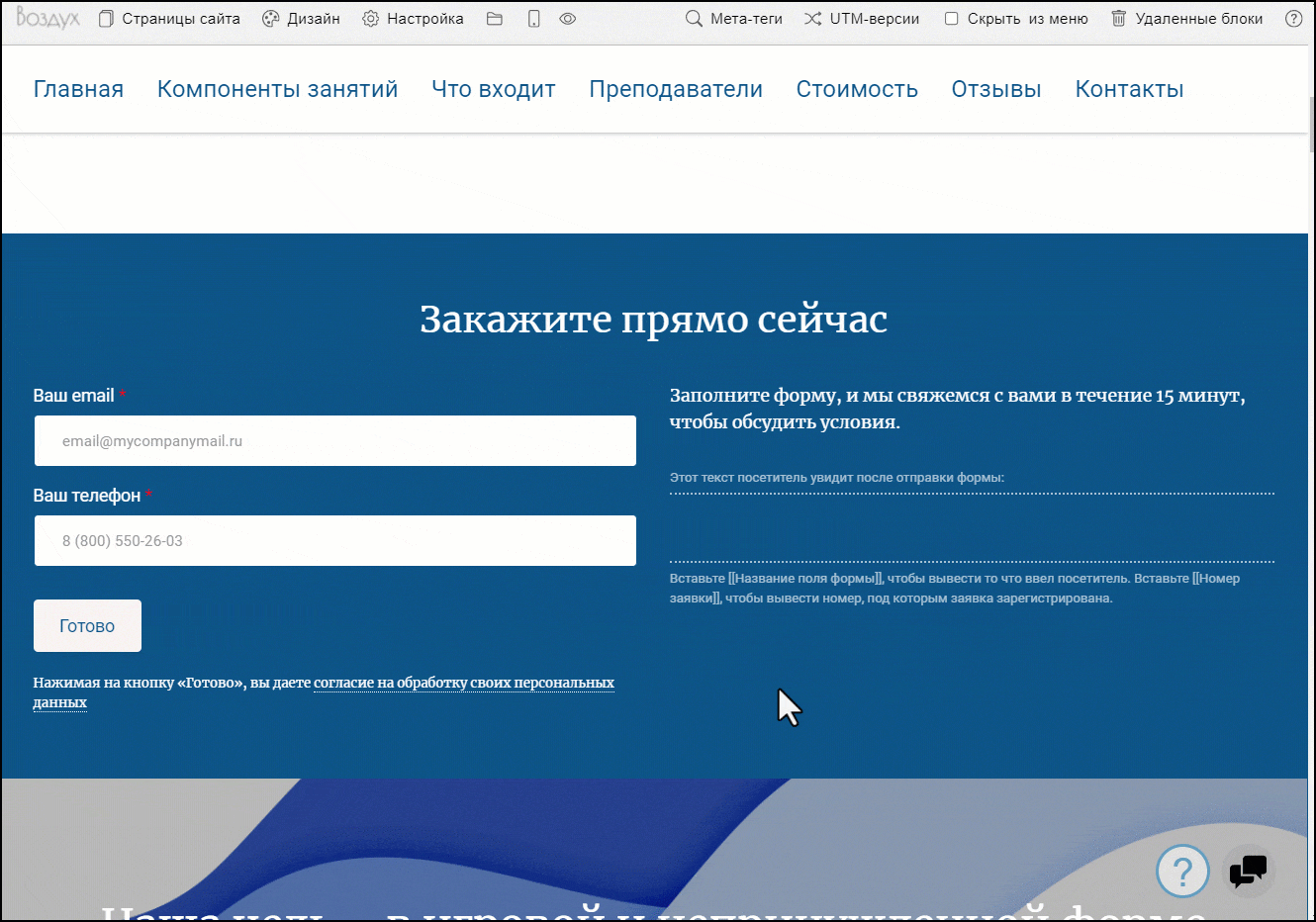
- Телефон – если клиент укажет некорректный номер телефона, сайт попросит его исправить ошибку.
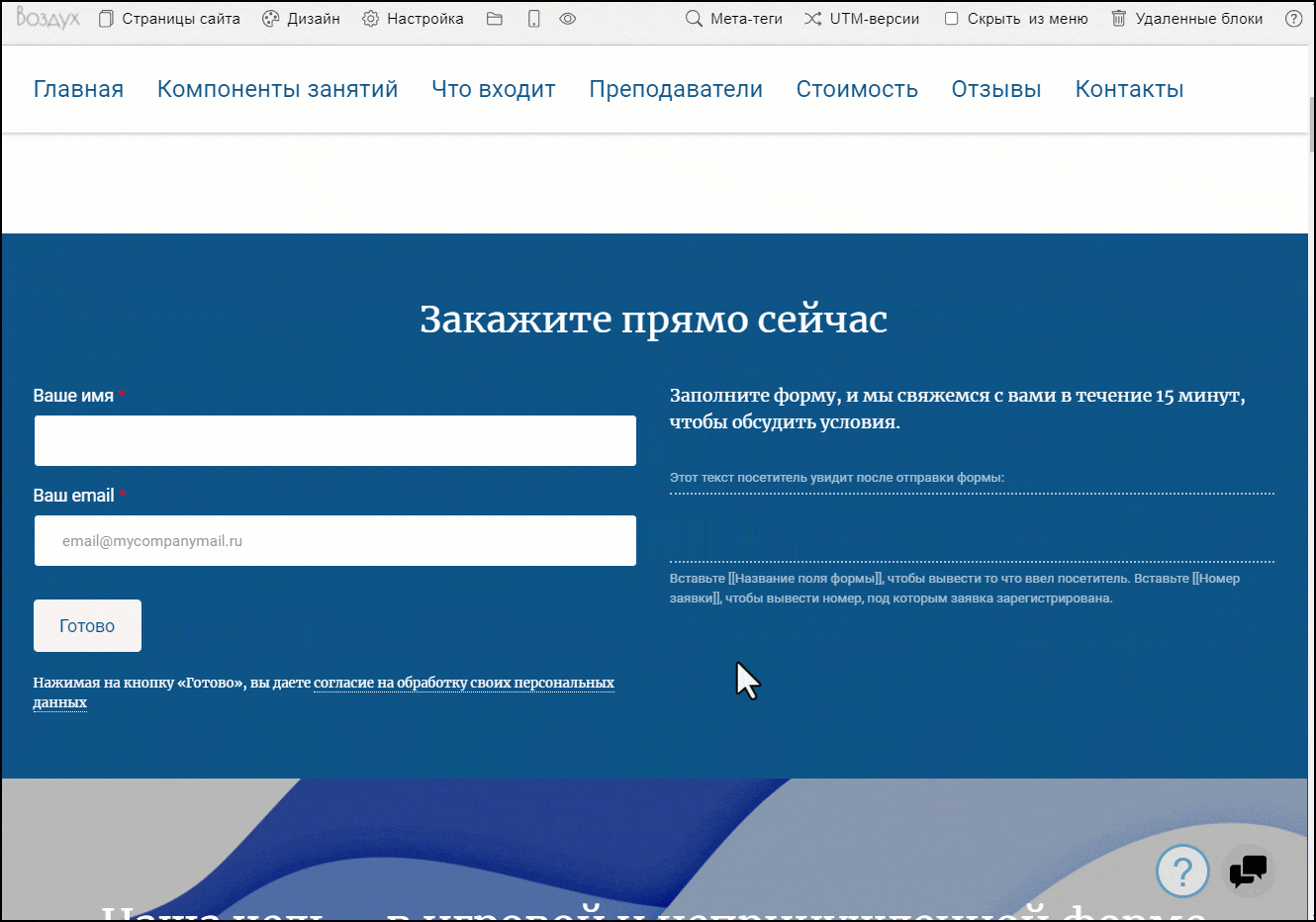
- Электронная почта – если клиент укажет некорректный e-mail, сайт попросит его исправить ошибку.
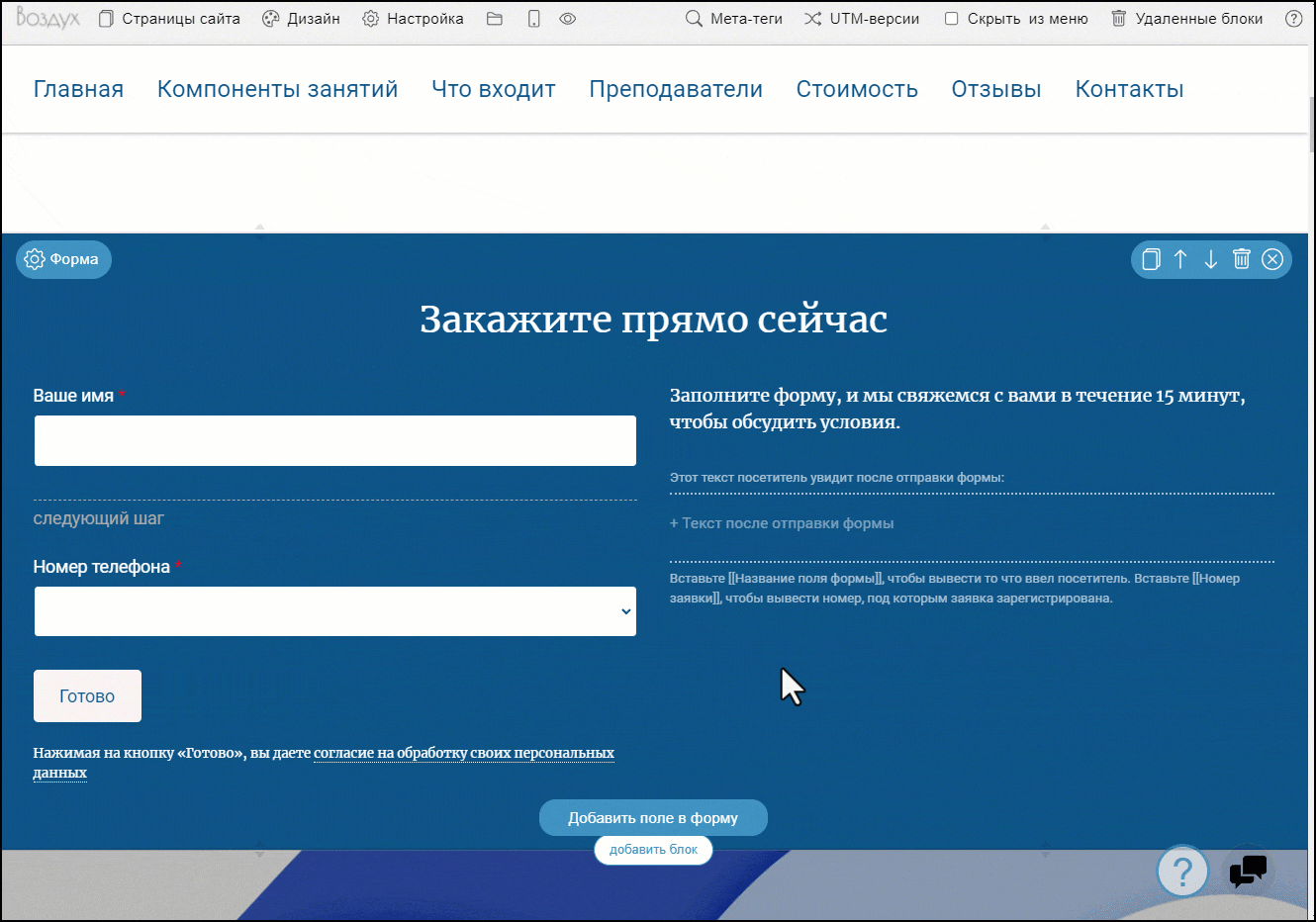
- Текст – поле для ввода текста из нескольких строк.
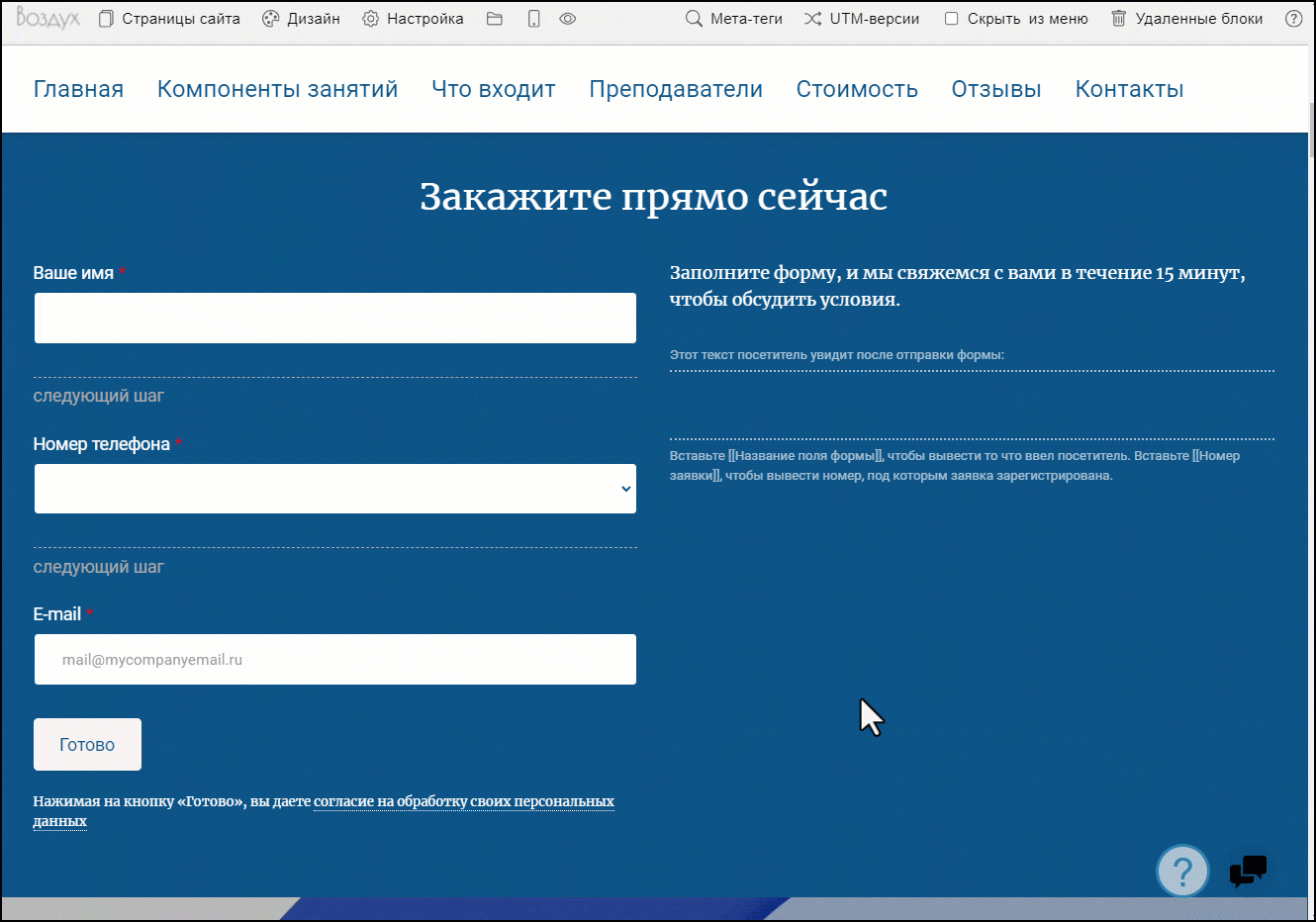
- Выбор: выпадающий список – укажите варианты для выбора при создании или редактировании поля. Вам нужно выбрать тип поля, указать его название и значения для выбора (по одному в строке). При заполнении формы клиенту необходимо будет выбрать один из вариантов в выпадающем списке. Можно выбрать только один вариант.
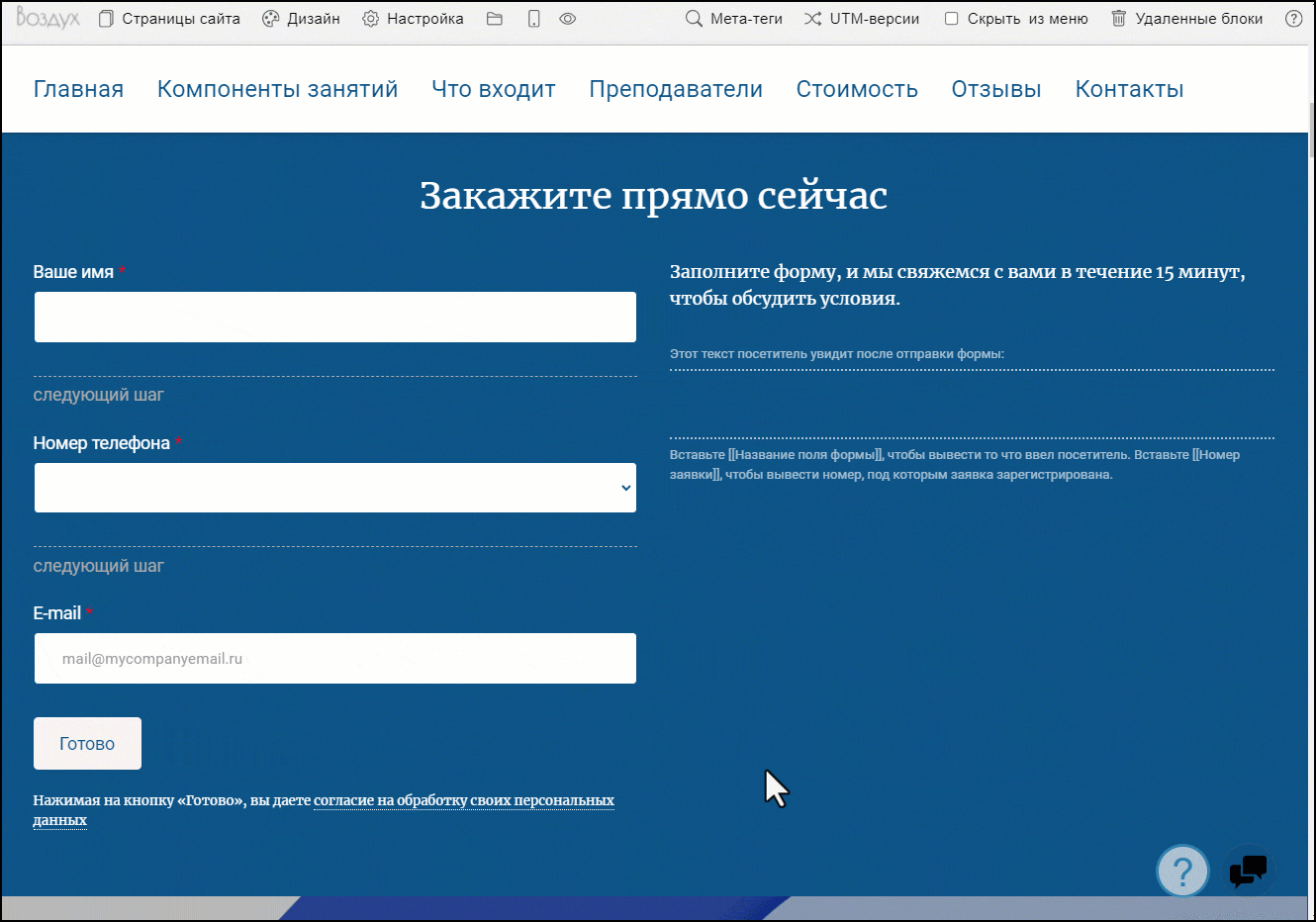
- Выбор: открытый список – укажите варианты для выбора при создании или редактировании поля. Вам нужно выбрать тип поля, указать его название и значения для выбора (по одному в строке). При заполнении формы клиенту необходимо будет выбрать один из вариантов, поставив напротив него флажок. Можно выбрать только один вариант.
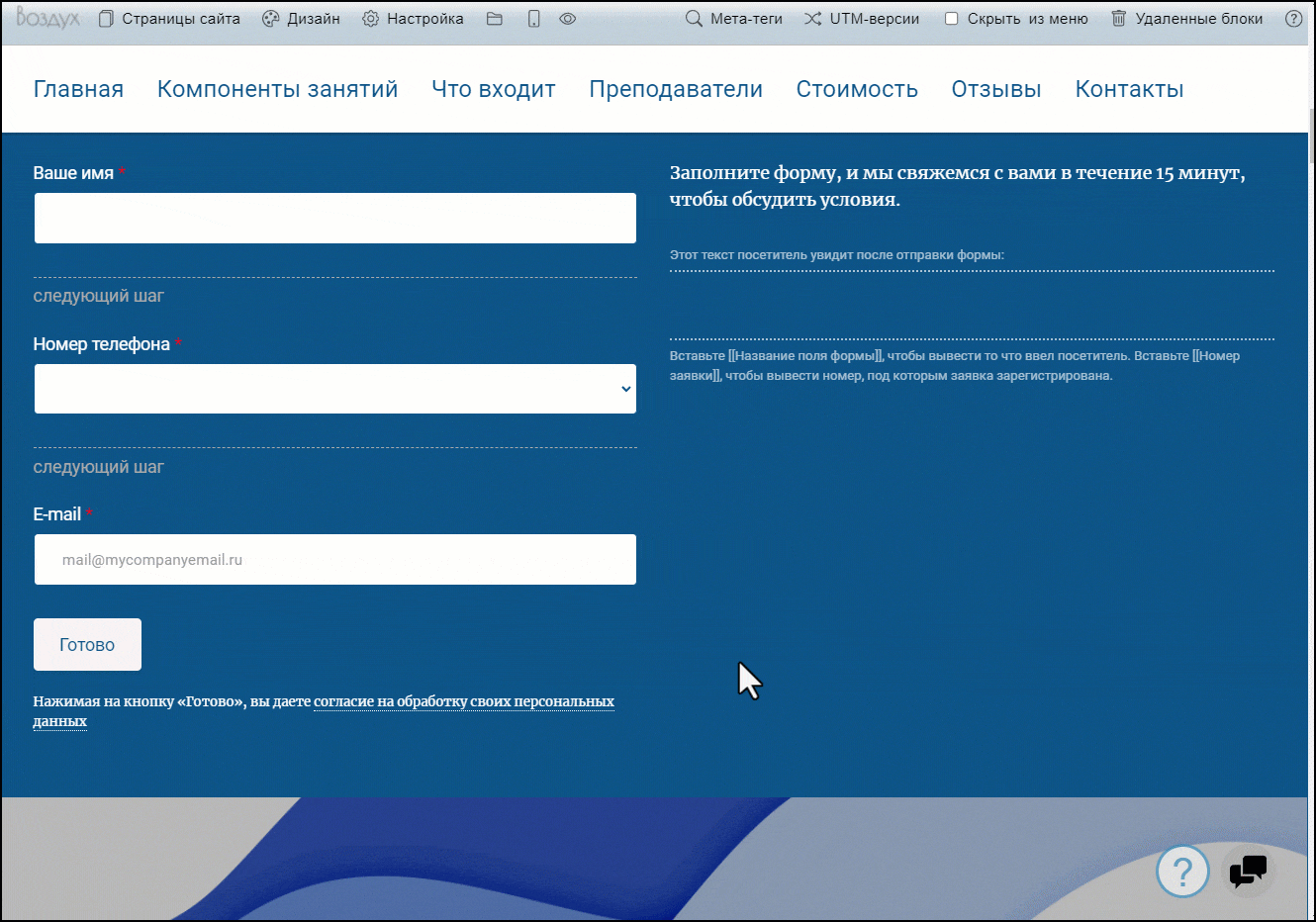
- Выбор: можно выбрать несколько – укажите варианты для выбора при создании или редактировании поля. Вам нужно выбрать тип поля, указать его название и значения для выбора (по одному в строке). При заполнении формы клиенту необходимо будет поставить галочки рядом с нужными вариантами. Можно выбрать несколько вариантов.
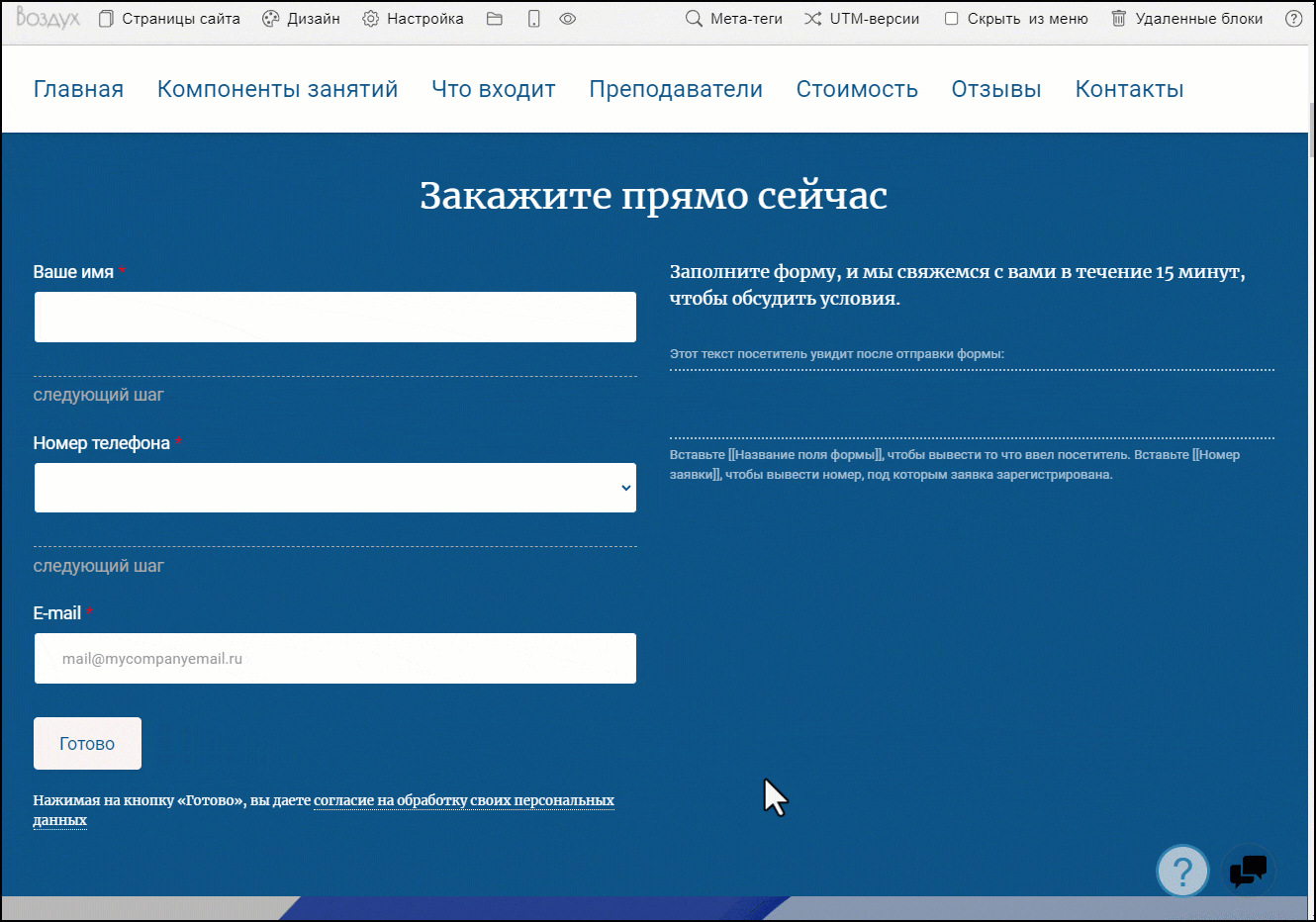
- Файл – клиент может приложить свой файл к заявке.
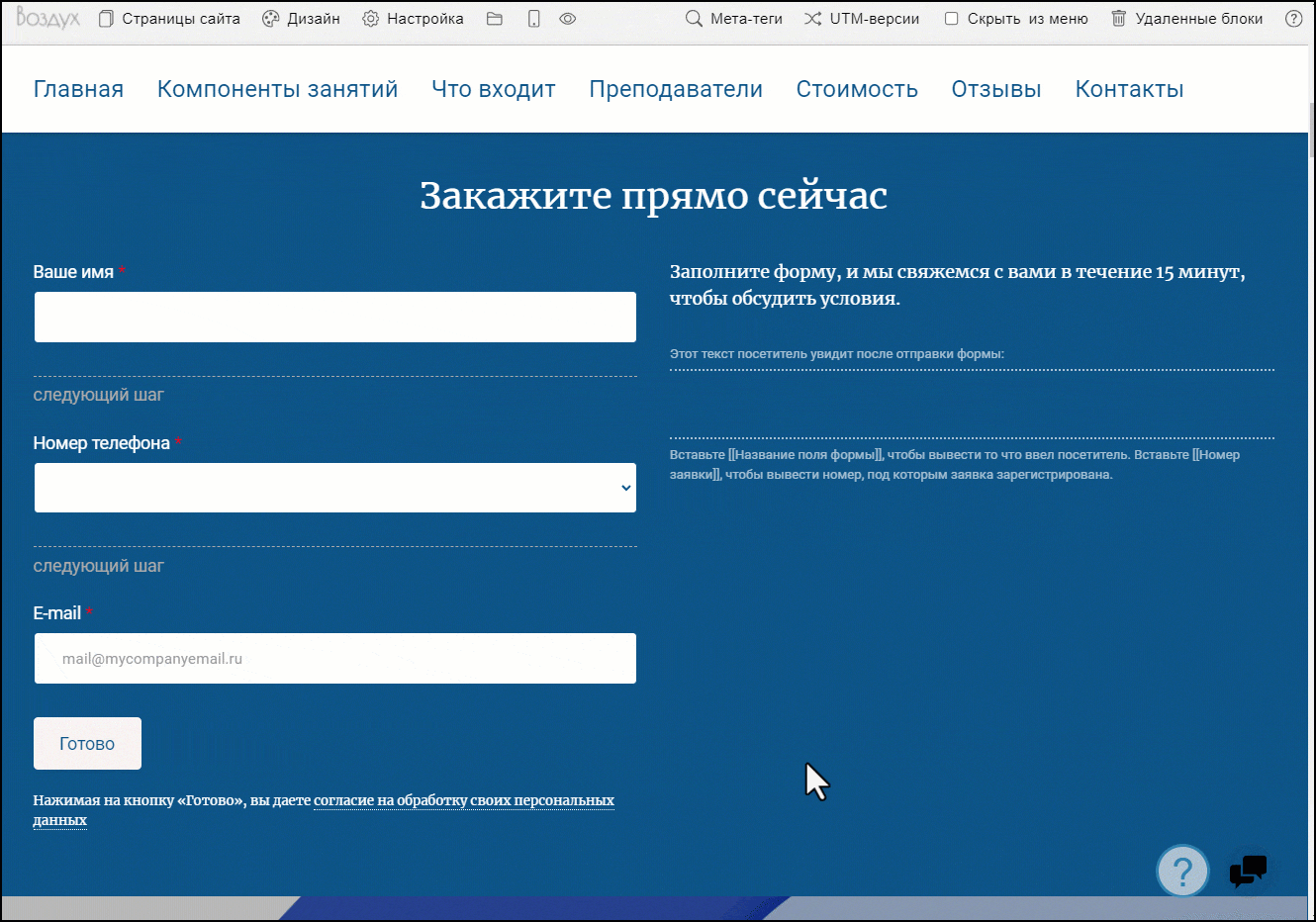
- Дата – поле с выпадающим календарем.
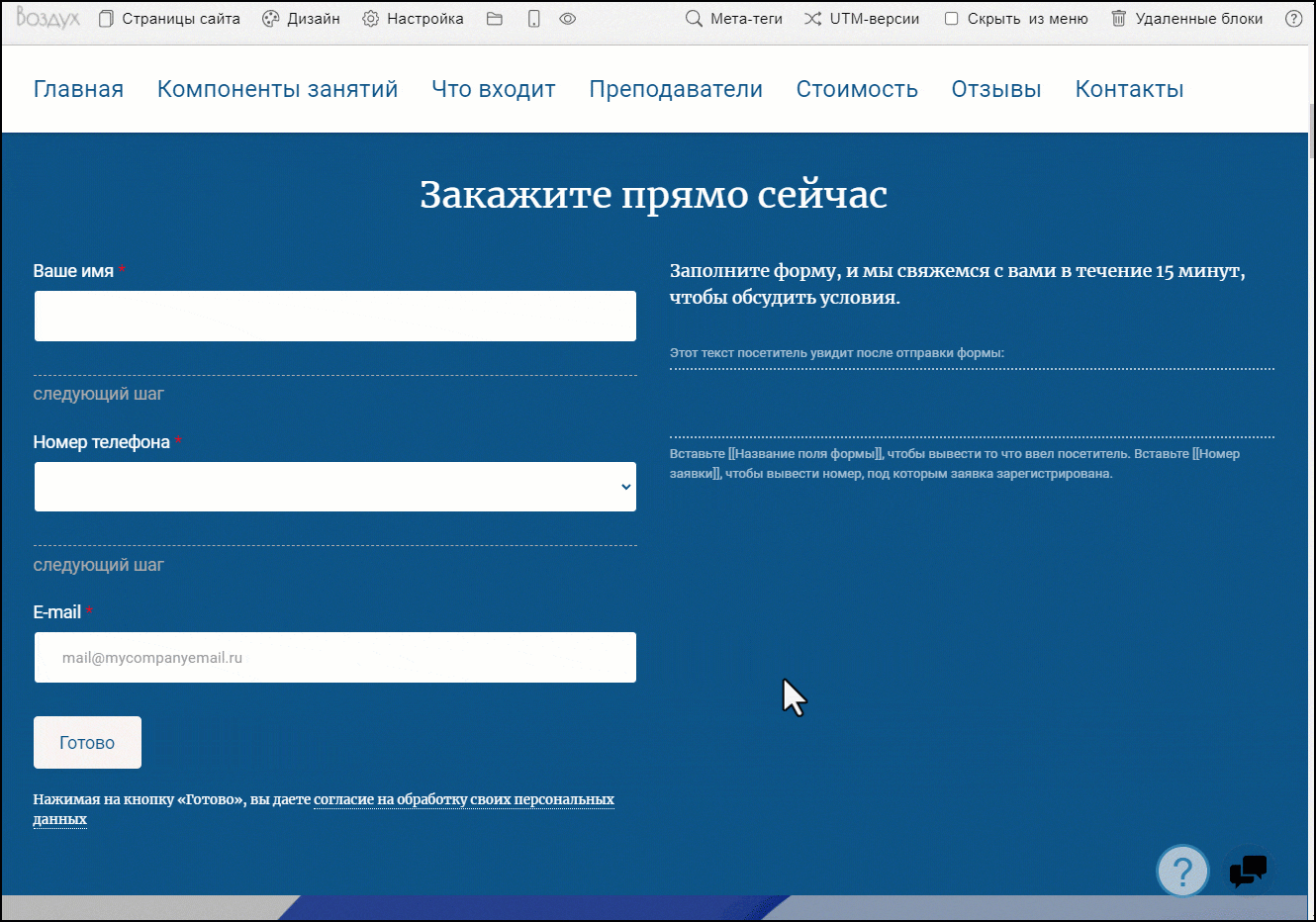
Внешний вид формы
Как настроить текст формы и изменить внешний вид формы
- Вы можете изменить текст, который будет видеть клиент перед отправкой формы.
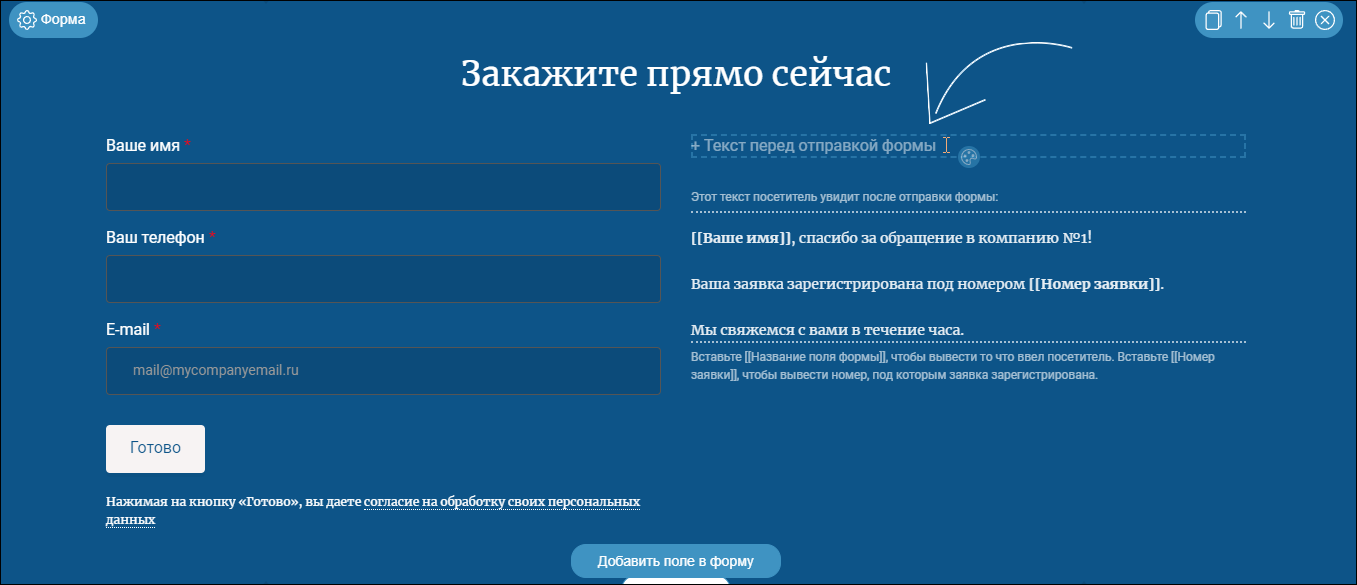
- Перейдите в настройки блока — для этого нажмите на кнопку шестеренки в левом верхнем углу блока с формой.
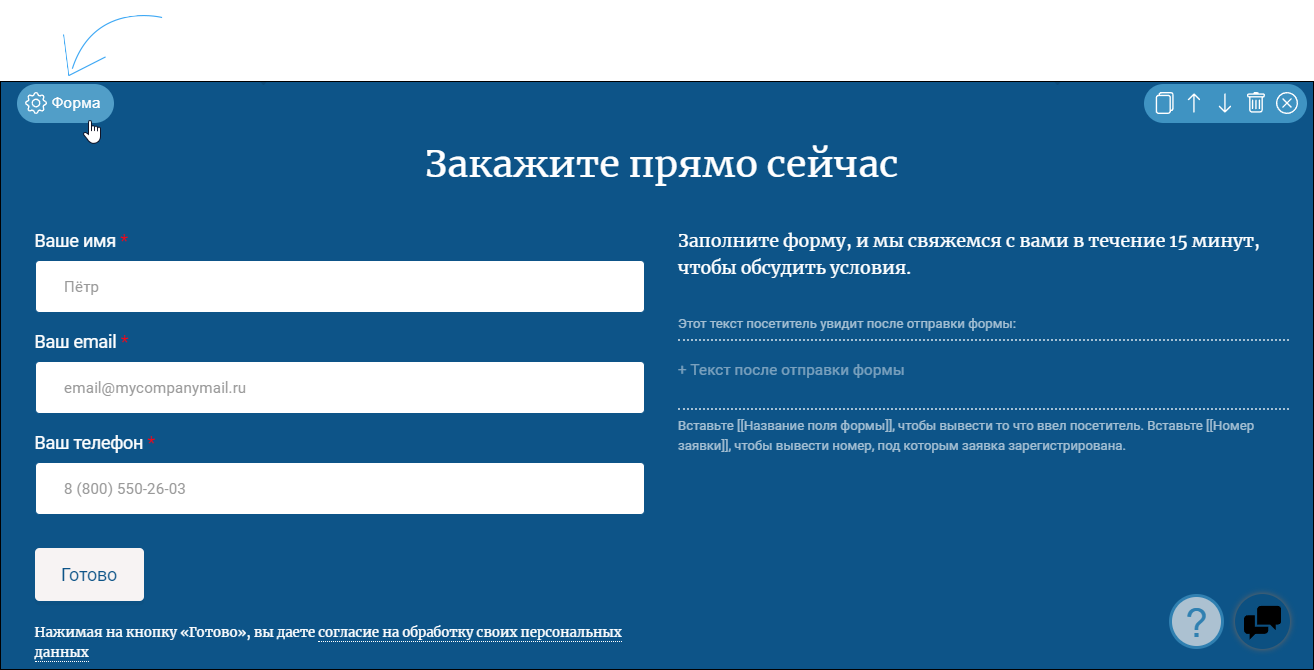
- Вы можете задать стиль и фон для блока с формой, растянуть блок по высоте или ширине
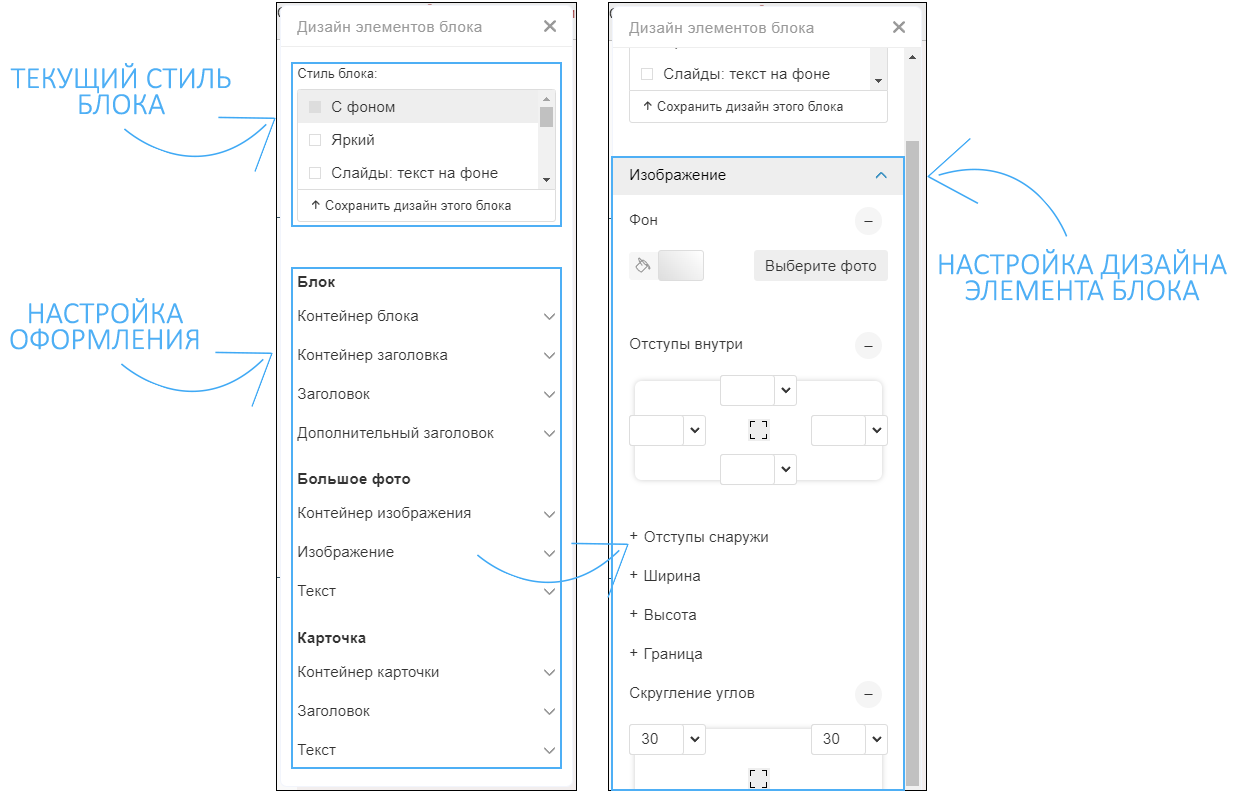
- Вы можете изменить настройки внешнего вида формы.
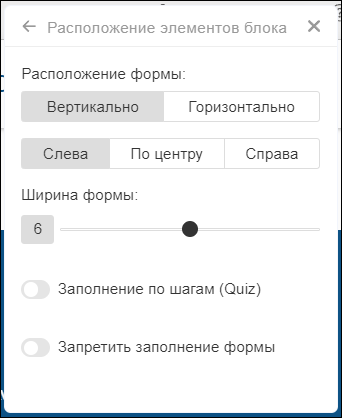
Сделать форму вертикальной или горизонтальной. Вертикальную форму можно разместить слева, справа или по центру.
Вы можете заблокировать форму: например, если вы временно не принимаете заявки, но клиенты должны видеть что такая возможность существует.
Сообщение об успешной отправке заявки
Как настроить текст после заполнения формы и отправки заявки клиентом
- Вы можете изменить текст, который клиент будет видеть после отправки заявки.
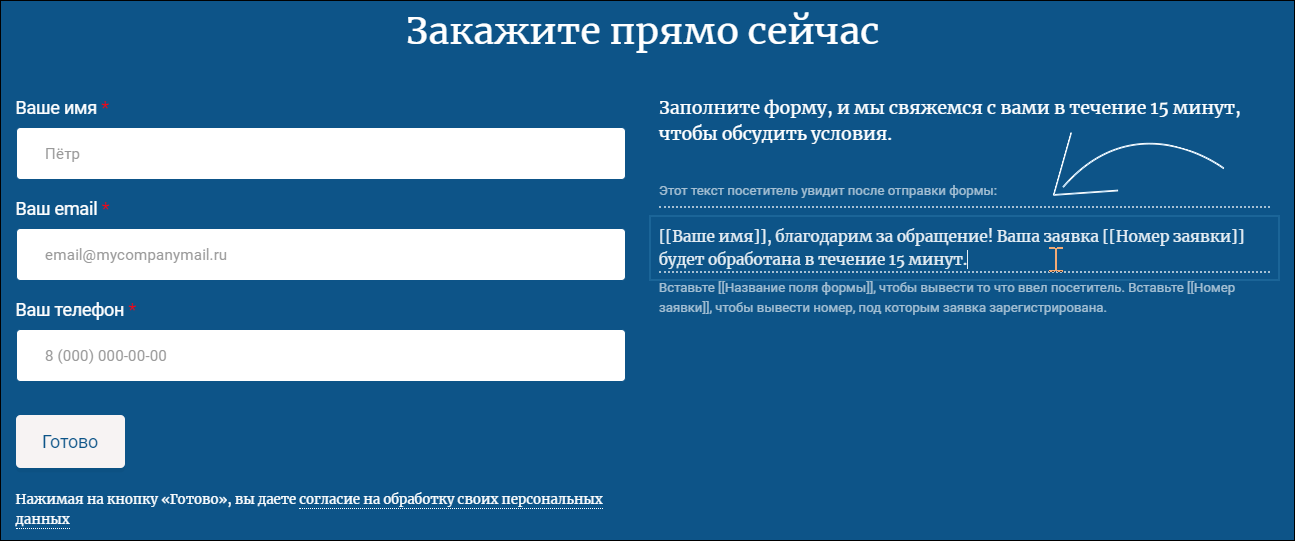
- В тексте вы можете использовать шаблон [[Номер заявки]], чтобы клиент увидел номер под которым зарегистрирована его заявка.
- В тексте вы можете вывести данные, которые указал клиент в форме. Для этого используйте оператор [[НАЗВАНИЕ_ПОЛЯ]]. Например, вы можете вывести содержимое поля "Ваше имя" с помощью оператора [[Ваше имя]], чтобы обратиться к клиенту по имени, которое он указал при заполнении формы.
Пошаговая форма («квиз», тест)
Как разбить заполнение клиентом формы на несколько шагов
Чтобы сделать заполнение объемной формы удобным и привлекательным, вы можете разбить форму на несколько шагов. Клиент будет переключать шаги кнопками «Дальше» и «Назад». Заявка будет отправлена после прохождения всех шагов. На каждом шаге может быть размещено несколько полей.
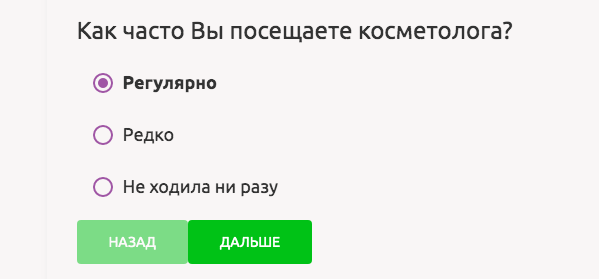
Чтобы создать пошаговую форму, пройдите по шагам:
- Добавьте форму на страницу и создайте все необходимые поля, как описано выше.
- Откройте настройки блока с формой.
- Включите опцию «Заполнение по шагам (Quiz)».
- Откройте панель редактирования поля, с которого должен начинаться новый шаг.
- Установите галочку «Начать новый шаг с этого поля» и нажмите «Готово».
- В режиме редактирования вы будете видеть все поля сразу, с разделителем между шагами.
- Нажмите на «Открыть сайт для просмотра» в верхней части страницы, чтобы проверить как выглядит форма для клиентов.
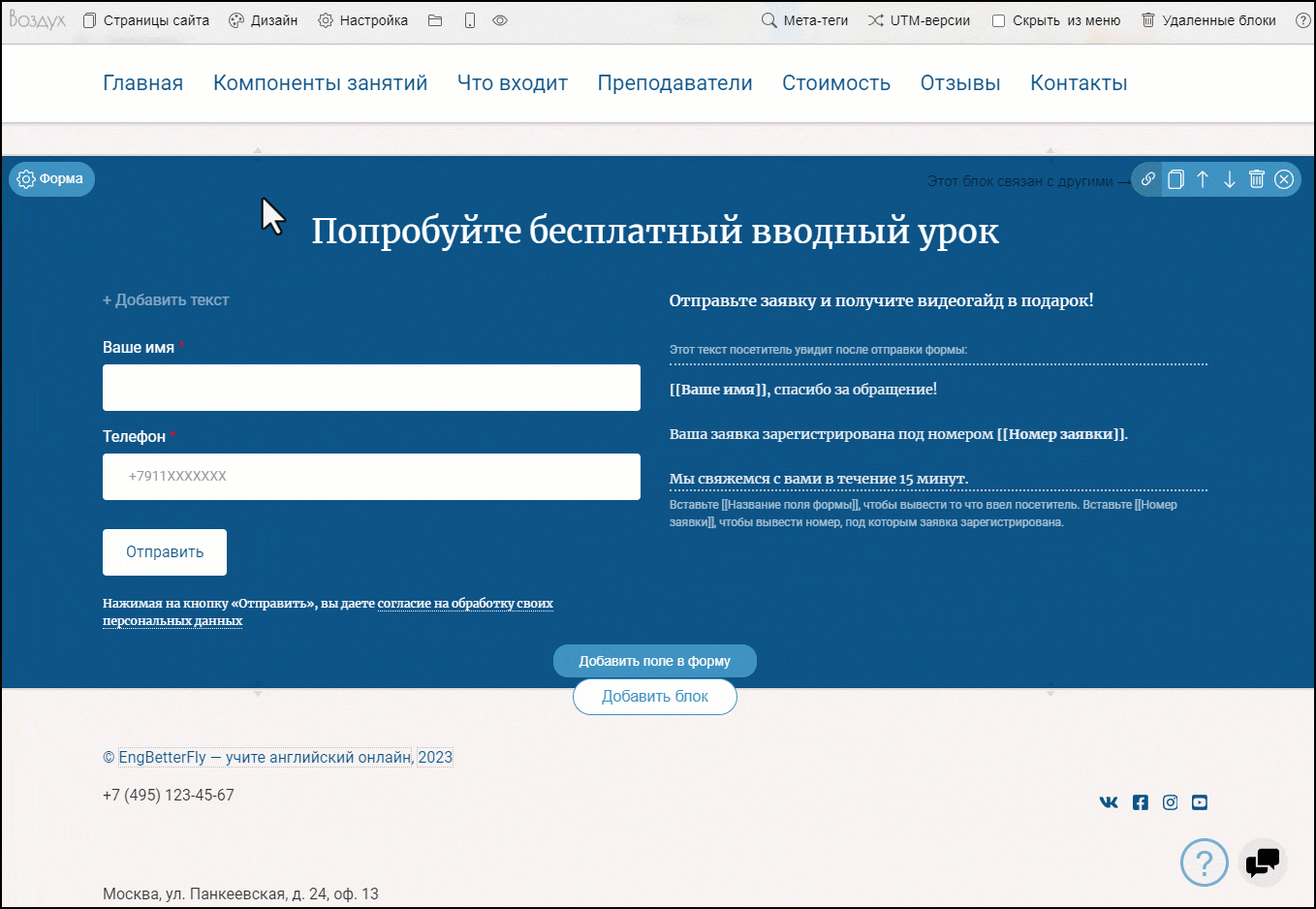
Автоматический ответ клиенту
Как настроить автоматический ответ клиенту после отправки заявки
Вы можете настроить автоматическую отправку письма на электронную почту клиента после того, как он отправил заявку. Это может быть уведомление вида «Спасибо за вашу заявку», отправка документов по заявке (например «оптовый прайс-лист») или имитация мгновенного ответа на заявку вашим менеджером.
Чтобы настроить автоответ, пройдите шаги:
- Убедитесь, что в форме есть поле с типом «Электронная почта» – клиент должен указать свой e-mail, на который будет отправлено письмо.
- Нажмите на кнопку «Настройка отправки» в нижней части блока с формой.
- Откройте вкладку «Отправка письма клиенту в ответ».
- Включите опцию «Отправлять автоматически письмо пользователю».
- Заполните параметры письма для отправки:
— Имя, от кого отправлять письмо;
— Тема письма;
— Текст письма;
— Приложить к письму файл (при необходимости). - Нажмите «Готово».
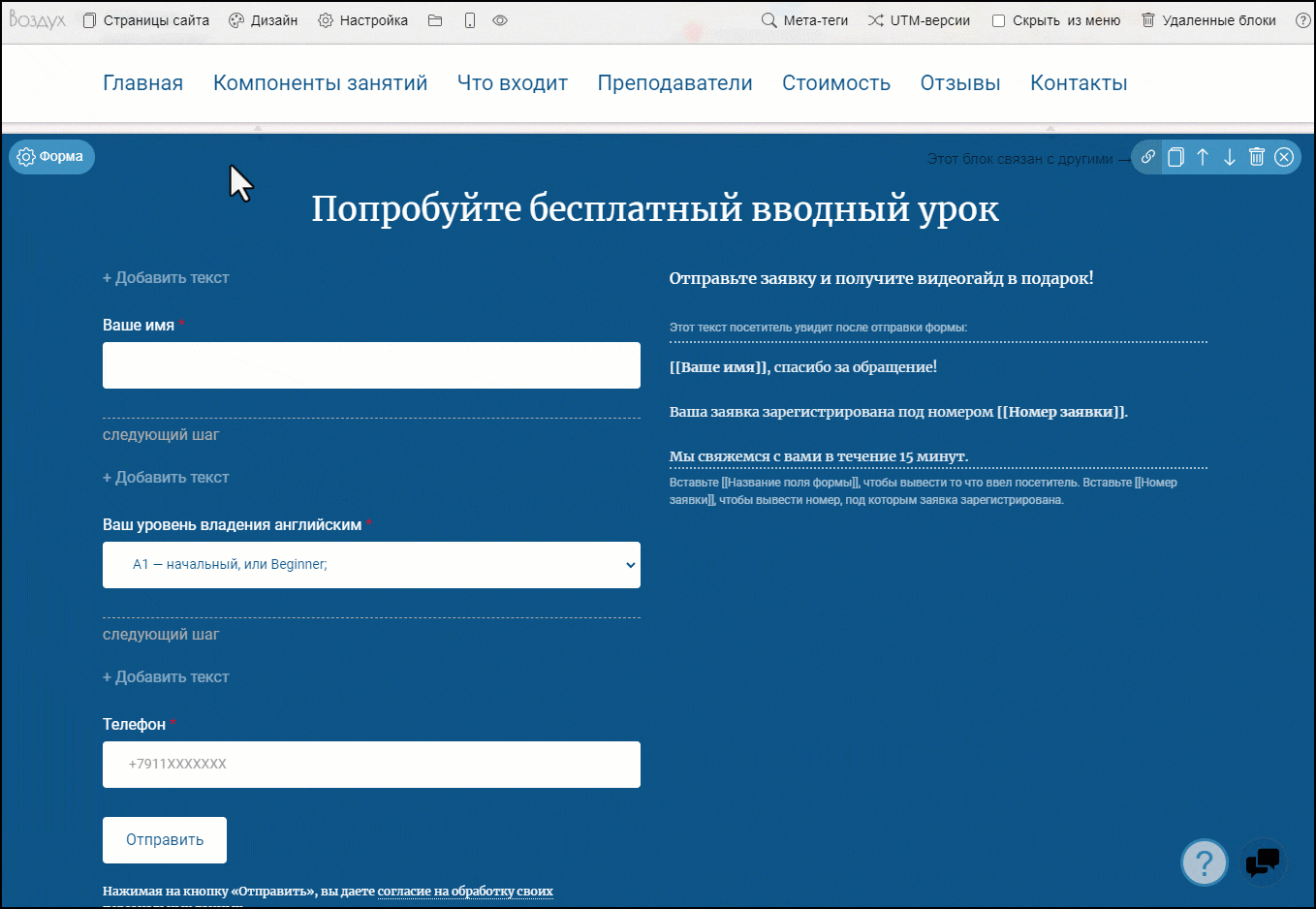
Уведомления о заявках на электронную почту
Как настроить получение уведомлений о новых заявках на email
По умолчанию уведомления о заявках отправляются на электронную почту вашего аккаунта на Воздухе. Если вы хотите получать заявки на другую электронную почту или изменить тему письма с заявками, пройдите шаги:
- Нажмите на кнопку «Настройка отправки» в нижней части блока с формой.
- Откройте вкладку «Отправка заявок на ваш e-mail».
- Укажите e-mail, на который нужно отправлять заявки, в поле «E-mail, на который отправлять данные».
- Укажите тему письма в поле «Тема письма с заявкой».
- Нажмите «Готово».
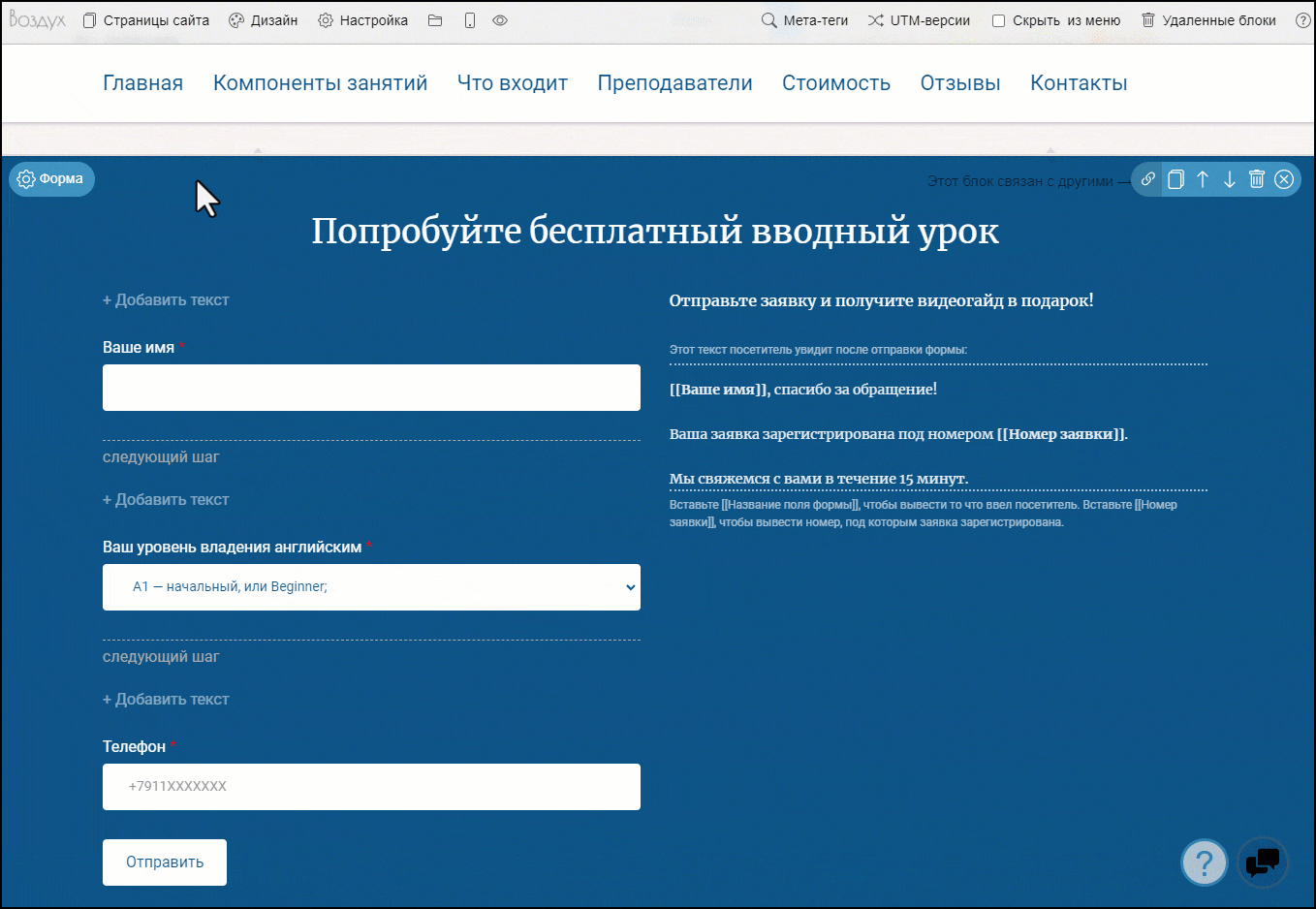
Уведомления о заявках по SMS
Как настроить получение уведомлений о новых заявках по SMS
Вы можете настроить мгновенное получение SMS о новых заявках на свой телефон. SMS-уведомления доступны на тарифе «Премиум».
Чтобы подключить SMS-уведомления, пройдите следующие шаги:
- Подключите тариф «Премиум» на странице управления тарифом.
- Перейдите в панель управления сайтами.
- Перейдите на страницу управления сайтом.
- В блоке «Заявки с сайта» включите опцию «Получать заявки по SMS» и введите свой номер телефона.
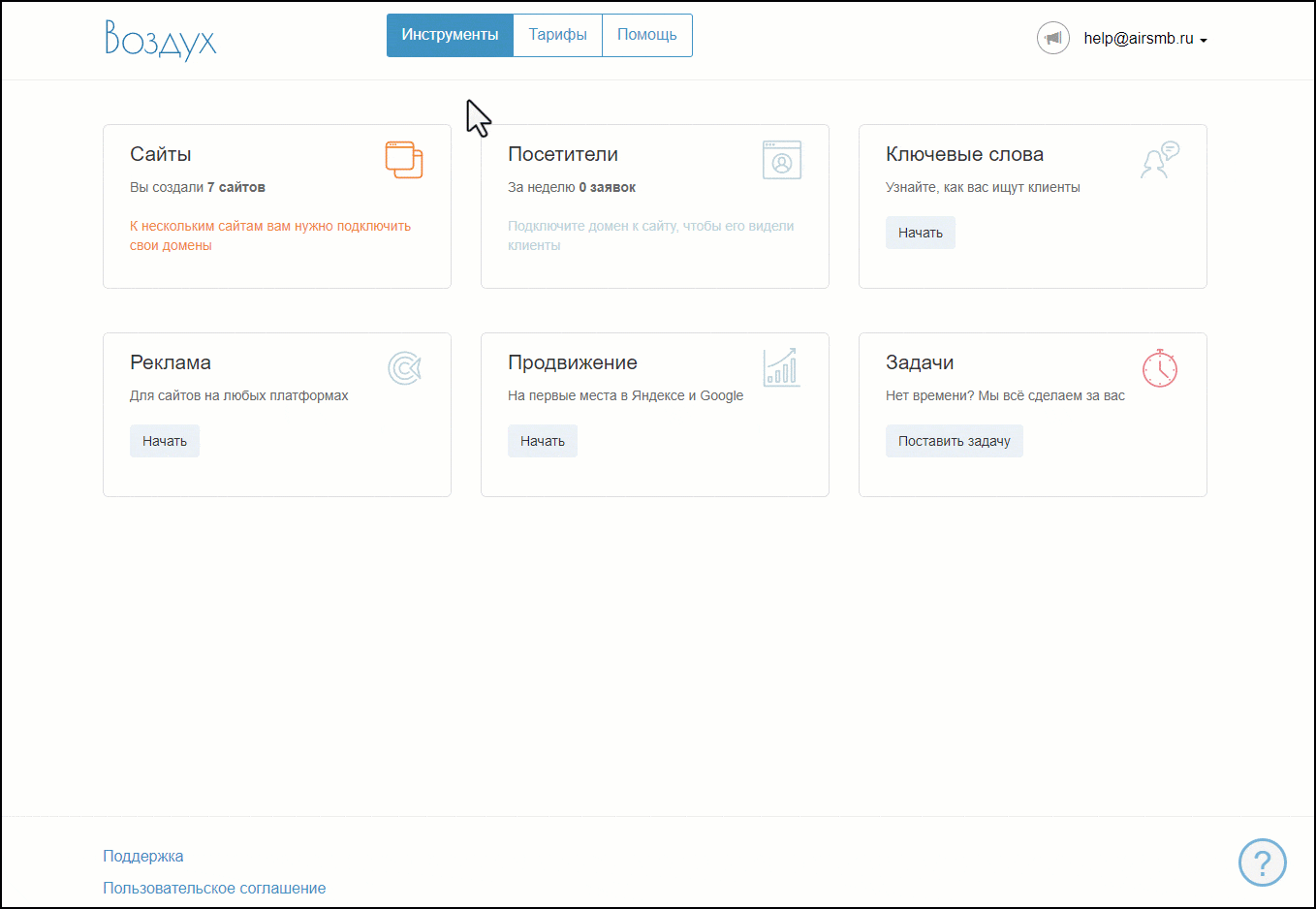
Уведомления о заявках в Telegram
Как настроить получение уведомлений о новых заявках в Telegram
Вы можете настроить мгновенное получение уведомлений о новых заявках в чат в мессенджере Telegram.
Чтобы подключить уведомления, пройдите следующие шаги:
- Найдите в Телеграме бот @AirOrdersBot (Заявки с сайта на Воздухе).
- Начните с ним переписку или добавьте его в группу, в которой хотите получать уведомления.
- Бот пришлет вам ID чата, который нужно скопировать.
Если ID начинается со знака "–", минус тоже нужно скопировать. Если бот не прислал вам ID, отправьте ему сообщение "/start" - В редакторе сайта нажмите на кнопку «Настройка отправки» в нижней части блока с формой.
- Откройте вкладку «Отправка заявок в Telegram».
- Вставьте полученный в Телеграме ID в поле «ID чата» и нажмите «Готово».
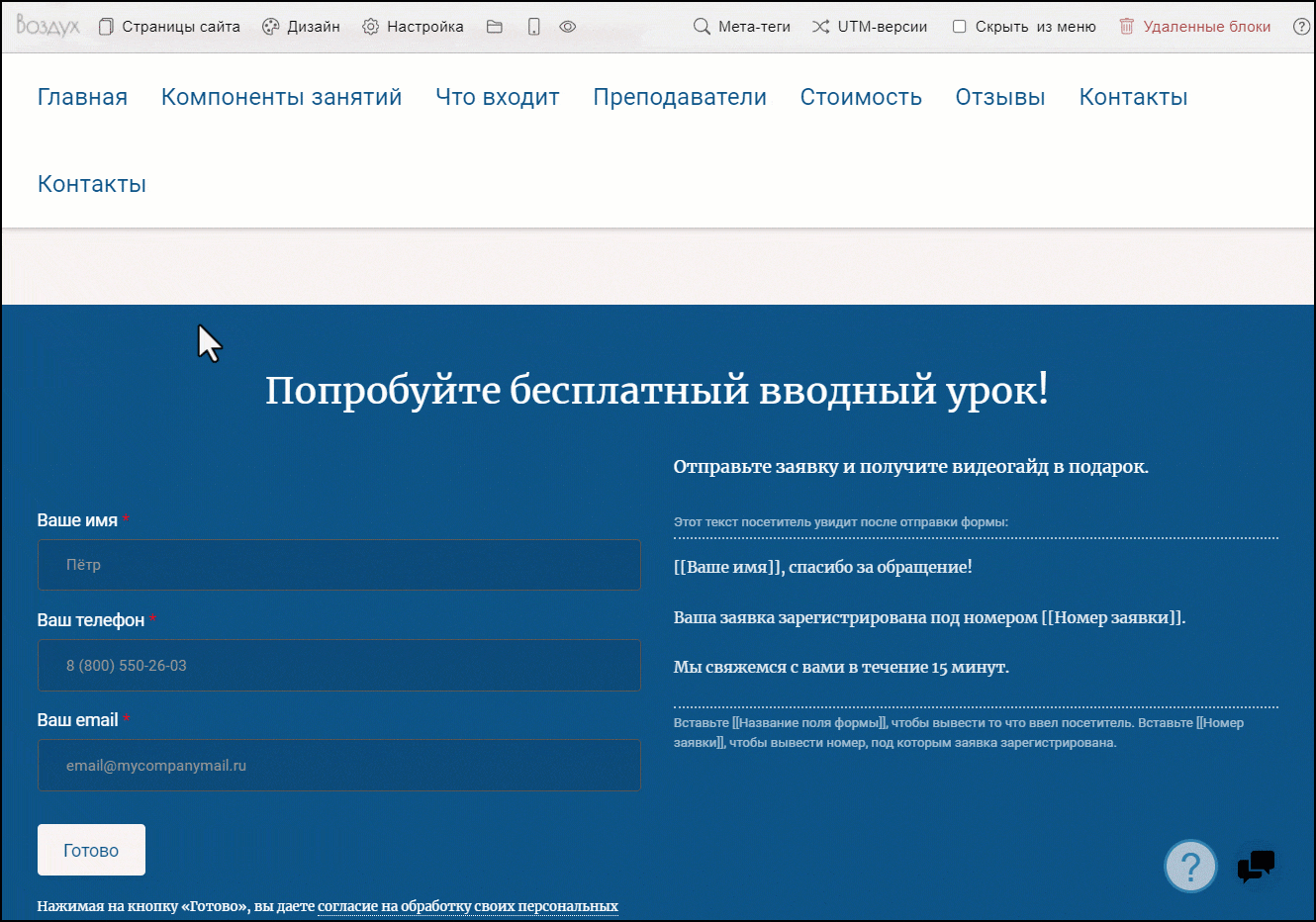
Создание лидов в Битрикс24
Как настроить автоматическое создание лидов в CRM Битрикс24 после отправки заявки
Вы можете настроить автоматическое создание лидов в вашей CRM Битрикс24 на каждую новую заявку с сайта. Чтобы подключить создание лидов, пройдите следующие шаги:
- В редакторе сайта нажмите на кнопку «Настройка отправки» в нижней части блока с формой.
- Откройте вкладку «Создание лидов в Битрикс24».
- Заполните поля формы:
URL вашего Битрикс24 – адрес вашего кабинета в Битрикс24
Логин пользователя – аккаунт пользователя Битрикс24, от имени которого будут создаваться лиды
Пароль пользователя – пароль от аккаунта, указанного выше - Нажмите «Готово».
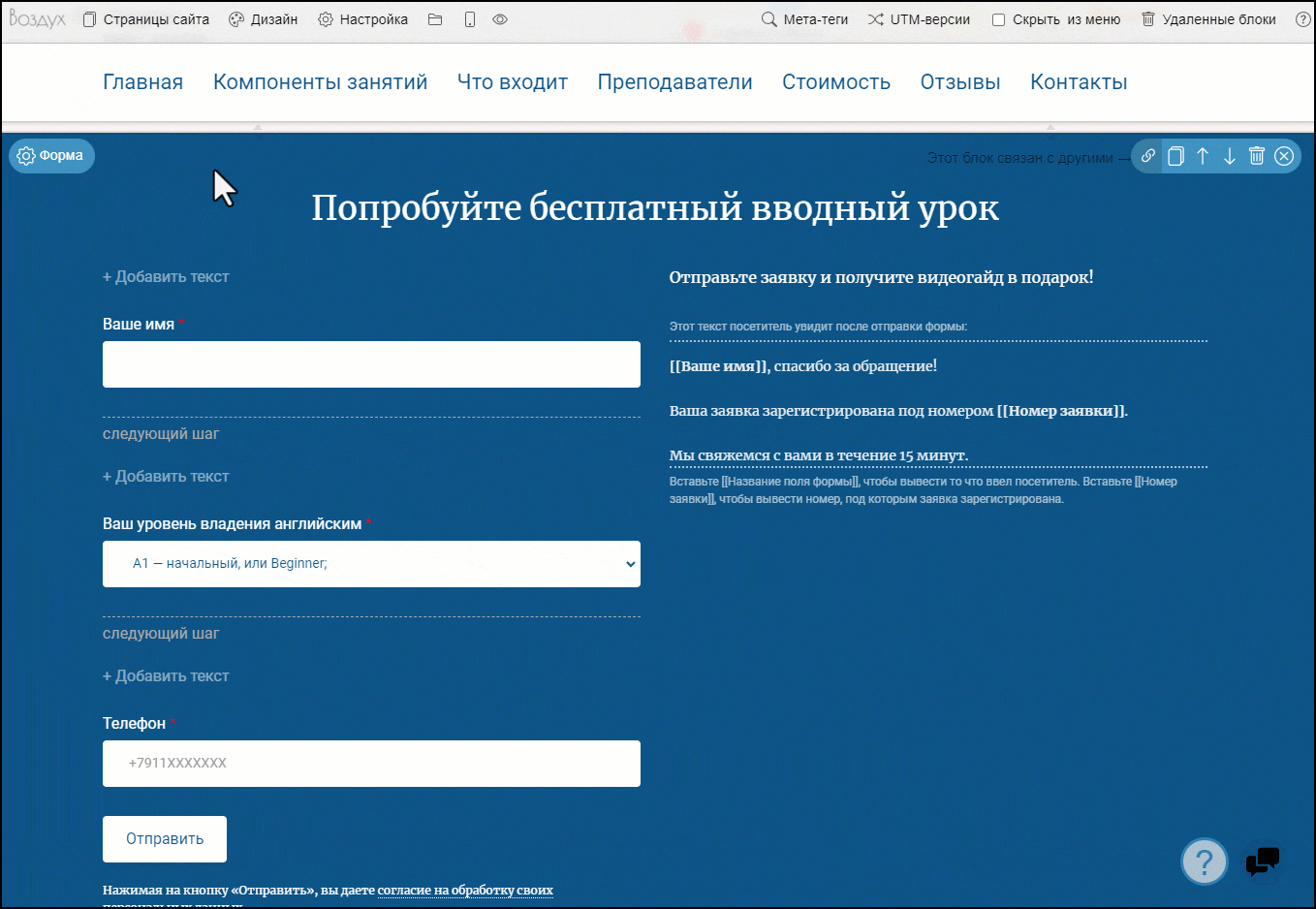
Создание сделок в AMO.CRM
Как настроить автоматическое создание лидов в amo.CRM после отправки заявки
Вы можете настроить автоматическое создание сделок в вашей AMO.CRM на каждую новую заявку с сайта.
Чтобы подключить создание сделок, пройдите следующие шаги:
- Войдите в ваш личный кабинет AMO.CRM.
- Перейдите в раздел «Настройки» > «API».
- Скопируйте API-ключ.
- В редакторе сайта нажмите на кнопку «Настройка отправки» в нижней части блока с формой.
- Откройте вкладку «Создание сделок в AMO.CRM».
- Заполните поля формы:
Адрес вашей AMO.CRM – адрес вашего кабинета в AMO.CRM
Ваш логин от AMO.CRM – аккаунт пользователя AMO.CRM, от имени которого будут создаваться сделки
Ваш API ключ – ключ, который вы скопировали в настройках AMO.CRM - Нажмите «Готово».
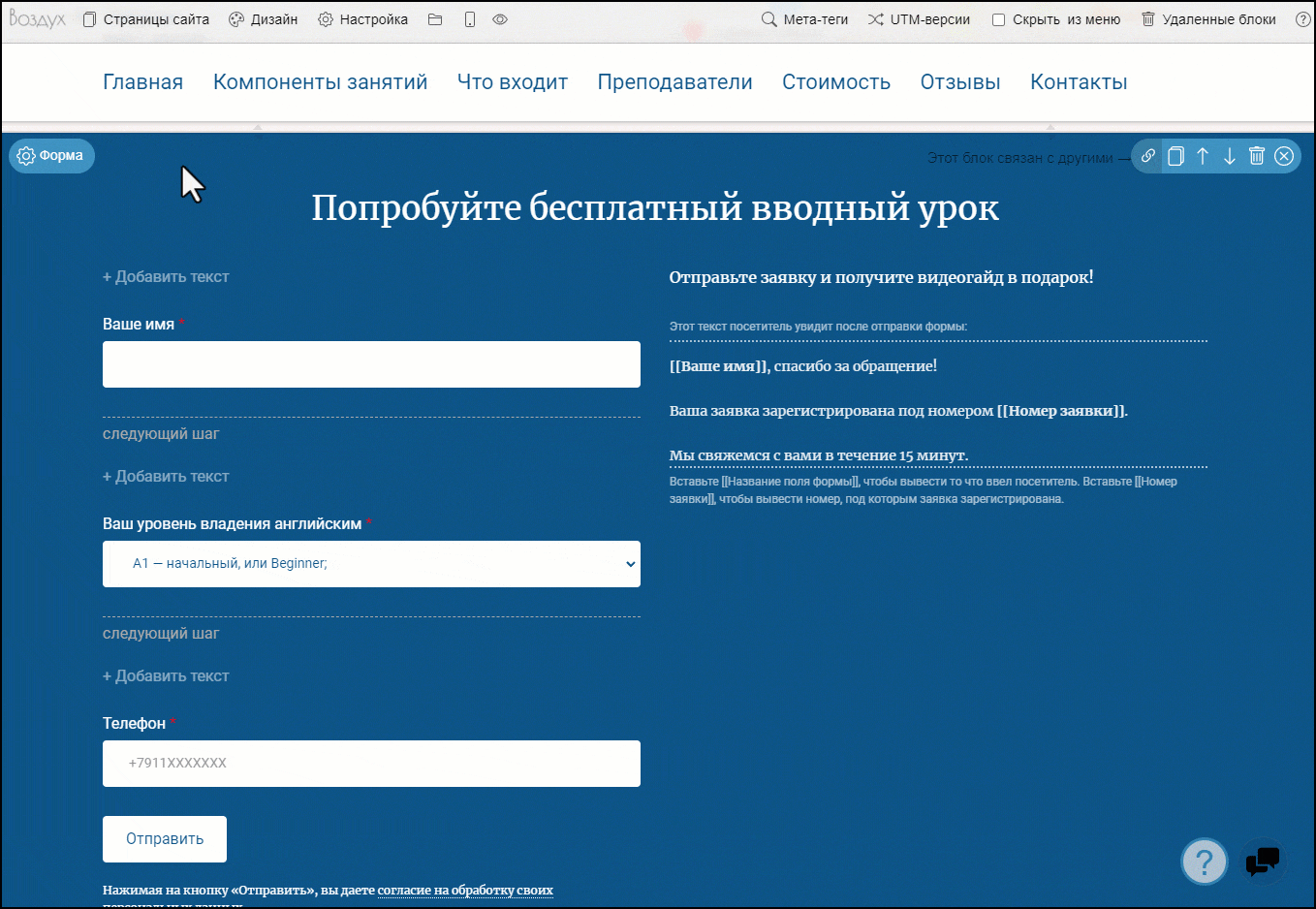
Создание подписчиков в SendPulse
Как настроить автоматическое создание подписчиков в SendPuls после отправки заявки
Вы можете настроить автоматическое создание подписчиков в SendPulse на каждую новую заявку с сайта.
Чтобы подключить создание подписчиков, пройдите следующие шаги:
- Войдите в настройки вашего аккаунта на SendPulse.
- В настройках на SendPulse откройте вкладку API.
- Скопируйте ID клиента и Secret-ключ.
- Откройте список адресных книг на SendPulse и скопируйте название той, в которую будут добавляться подписчики.
- В редакторе сайта нажмите на кнопку «Настройка отправки» в нижней части блока с формой.
- Откройте вкладку «Создание подписчиков в SendPulse».
- Заполните поля формы данными, которые вы скопировали из SendPulse на шагах 3 и 4
- Нажмите «Готово».
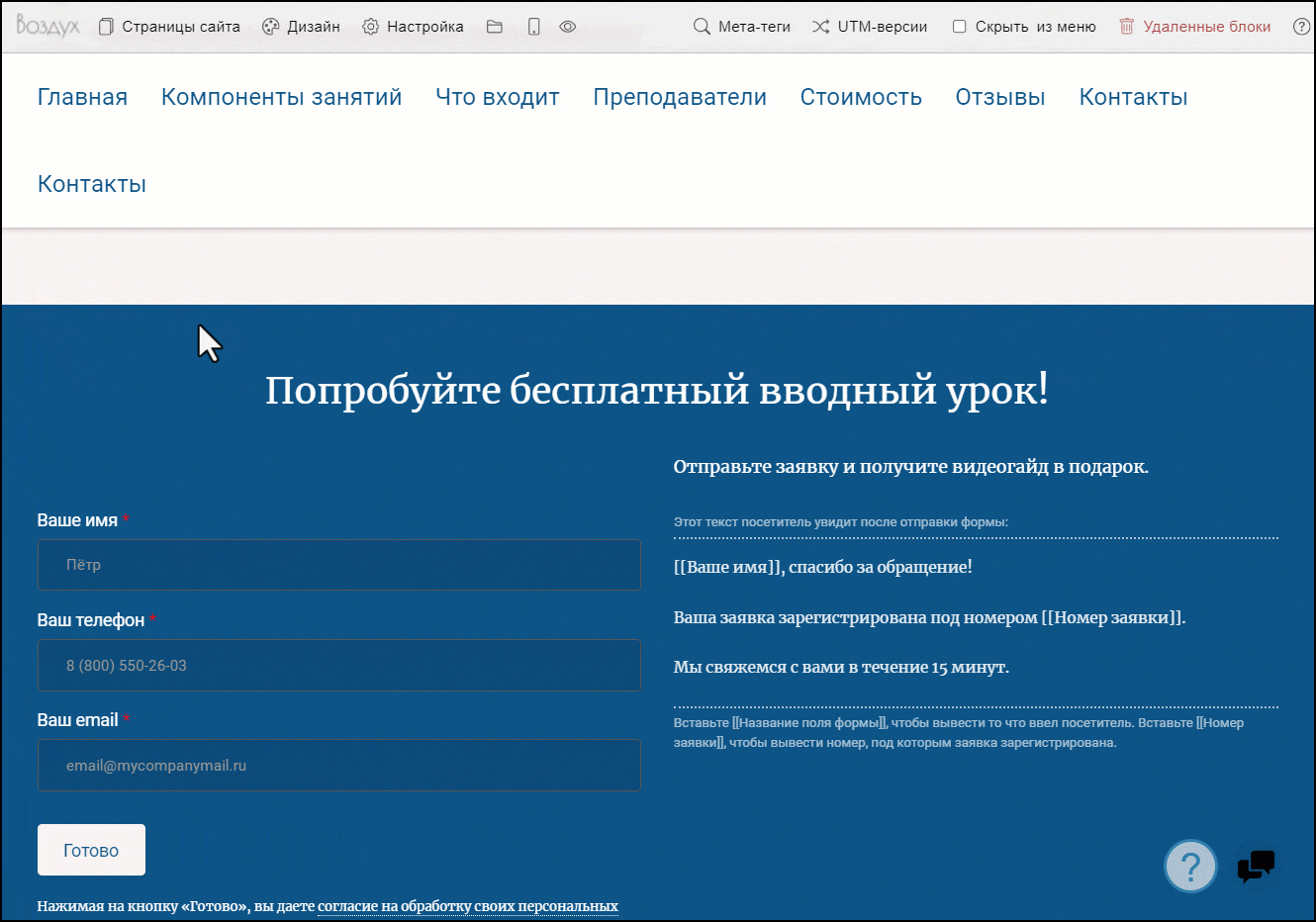
Интеграция с внешними сервисами
Как настроить отправку данных о заявках на URL
Вы можете настроить отправку данных из формы на любой внешний сервис.
Чтобы подключить отправку данных, пройдите следующие шаги:
- В редакторе сайта для каждого поля формы: нажмите «Редактировать», в панели редактирования заполните поле «Идентификатор для отправки данных» и нажмите «Готово». С указанным идентификатором данные будут передаваться на URL внешнего сервиса.
- Нажмите на кнопку «Настройка отправки» в нижней части блока с формой.
- Откройте вкладку «Отправка данных из заявок на URL».
- Заполните поля формы:
URL для отправки данных заявки – URL вашего сервиса, который будет принимать данные
Метод отправки – с помощью какого метода вы будете получать данные - Нажмите «Готово».
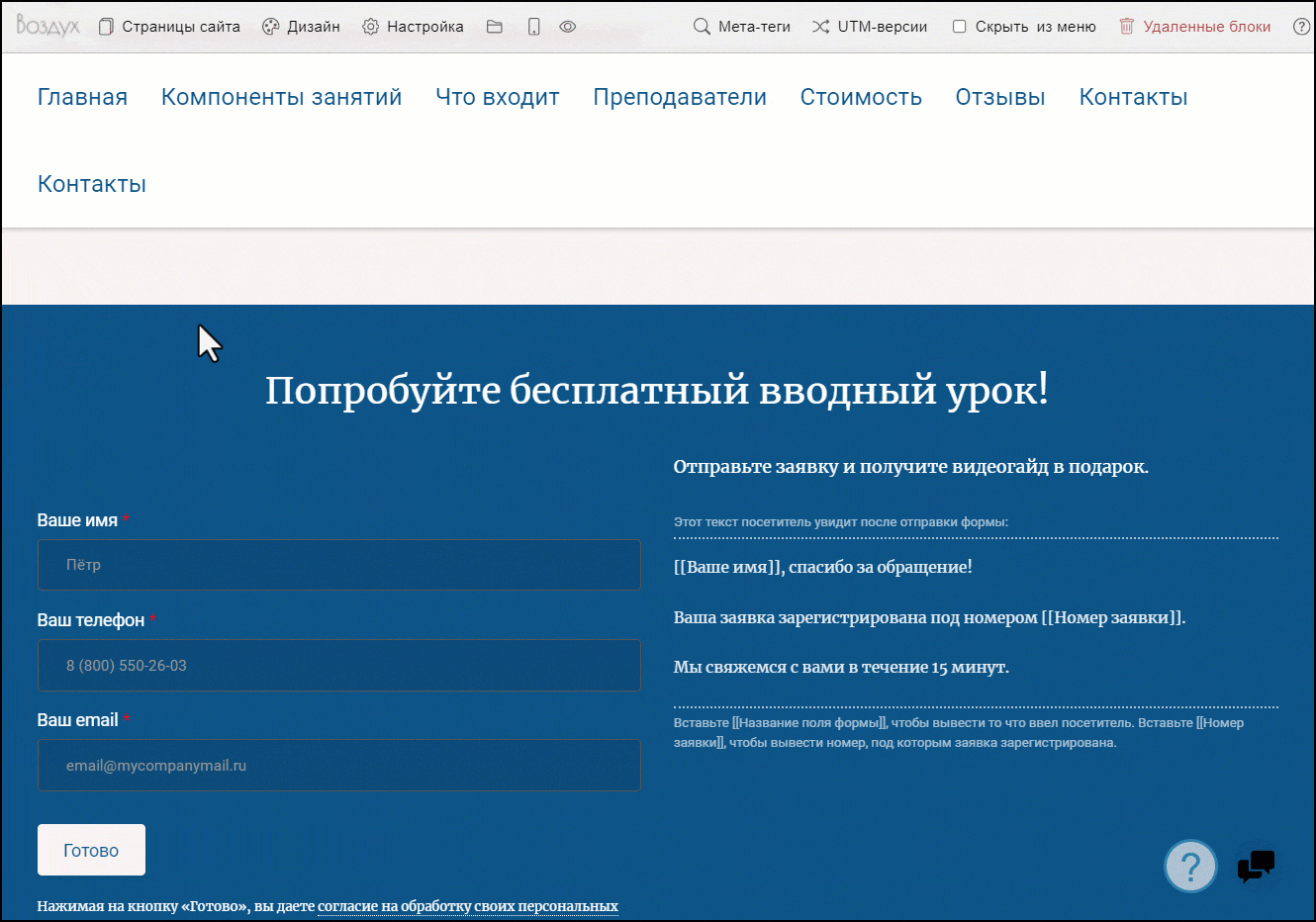
Согласие на обработку персональных данных
Как настроить отображение ссылки на согласие с обработкой данных
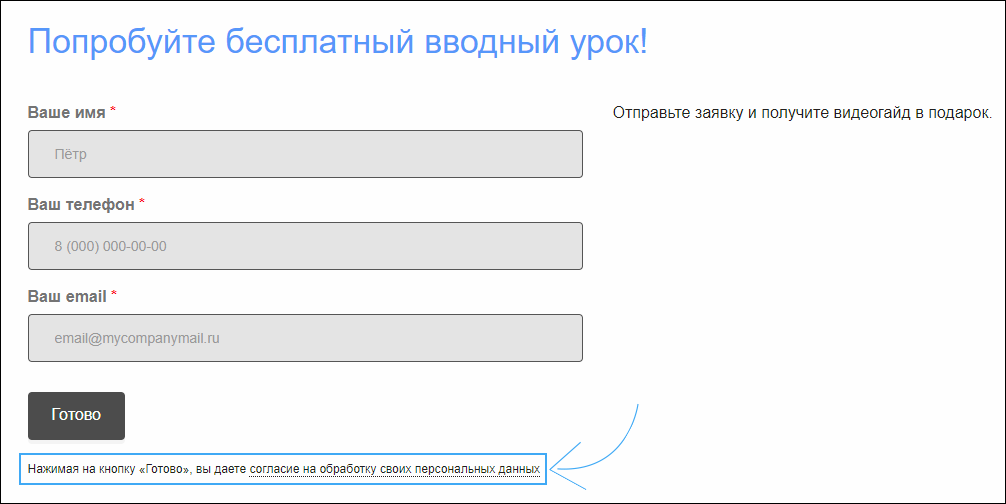
Вы можете настроить вывод ссылки с согласием на обработку персональных данных. Для этого в верхней панели управления нажмите на кнопку «Настройка». Разверните блок «Правовая информация». Поставьте или снимите галочку напротив опции «Не выводить в формах ссылку на согласие» и нажмите «Готово».