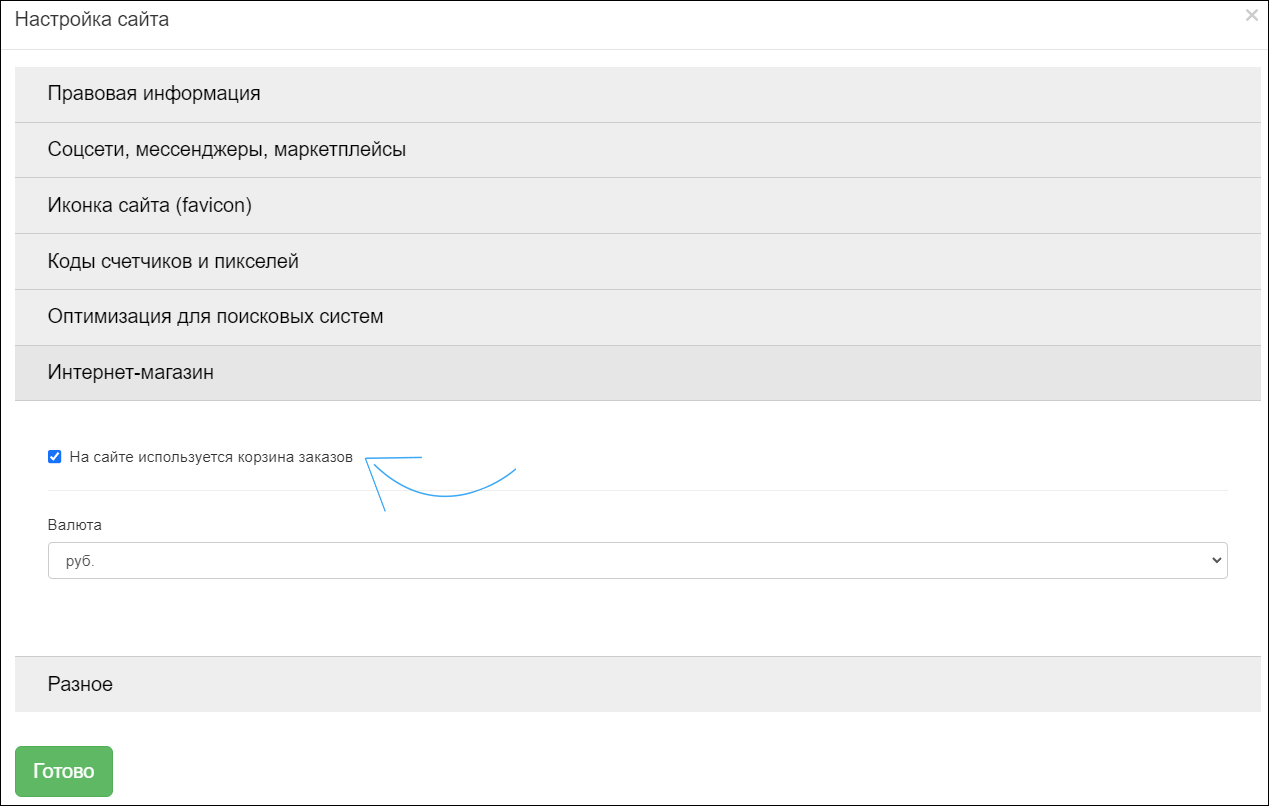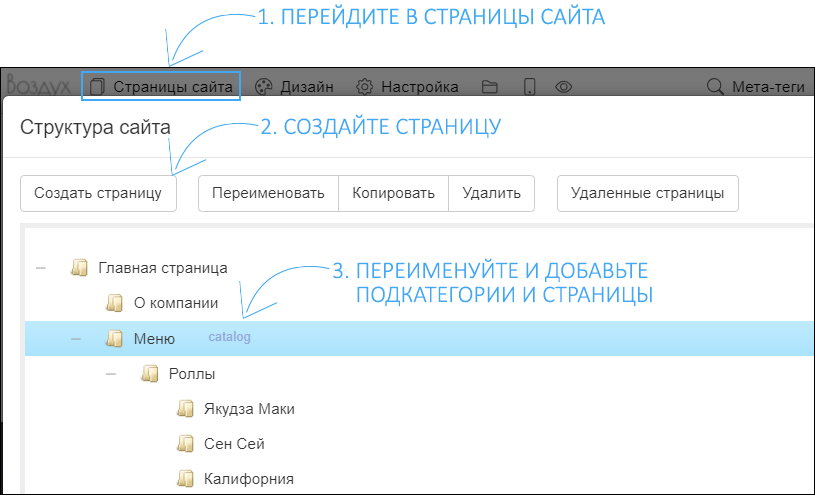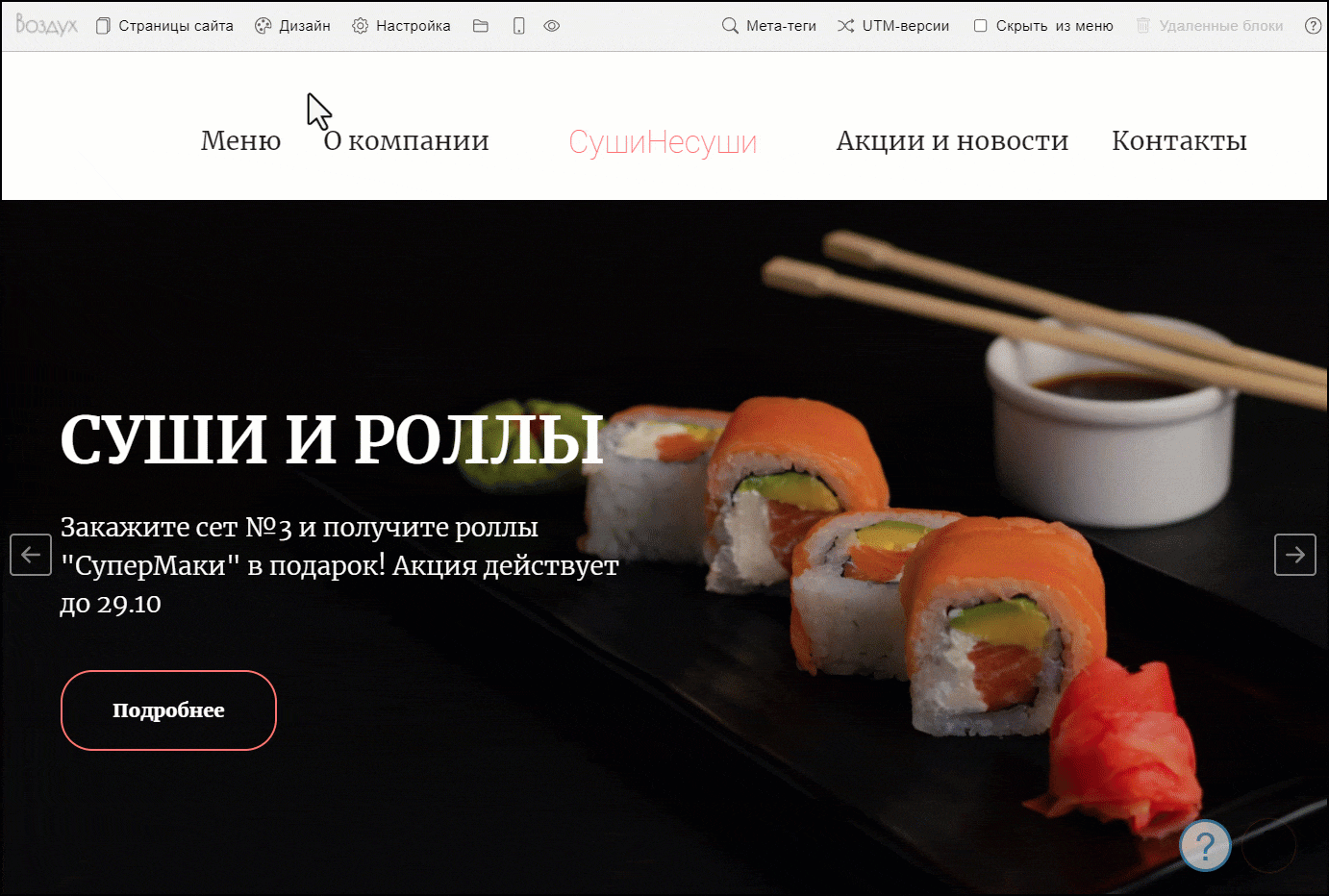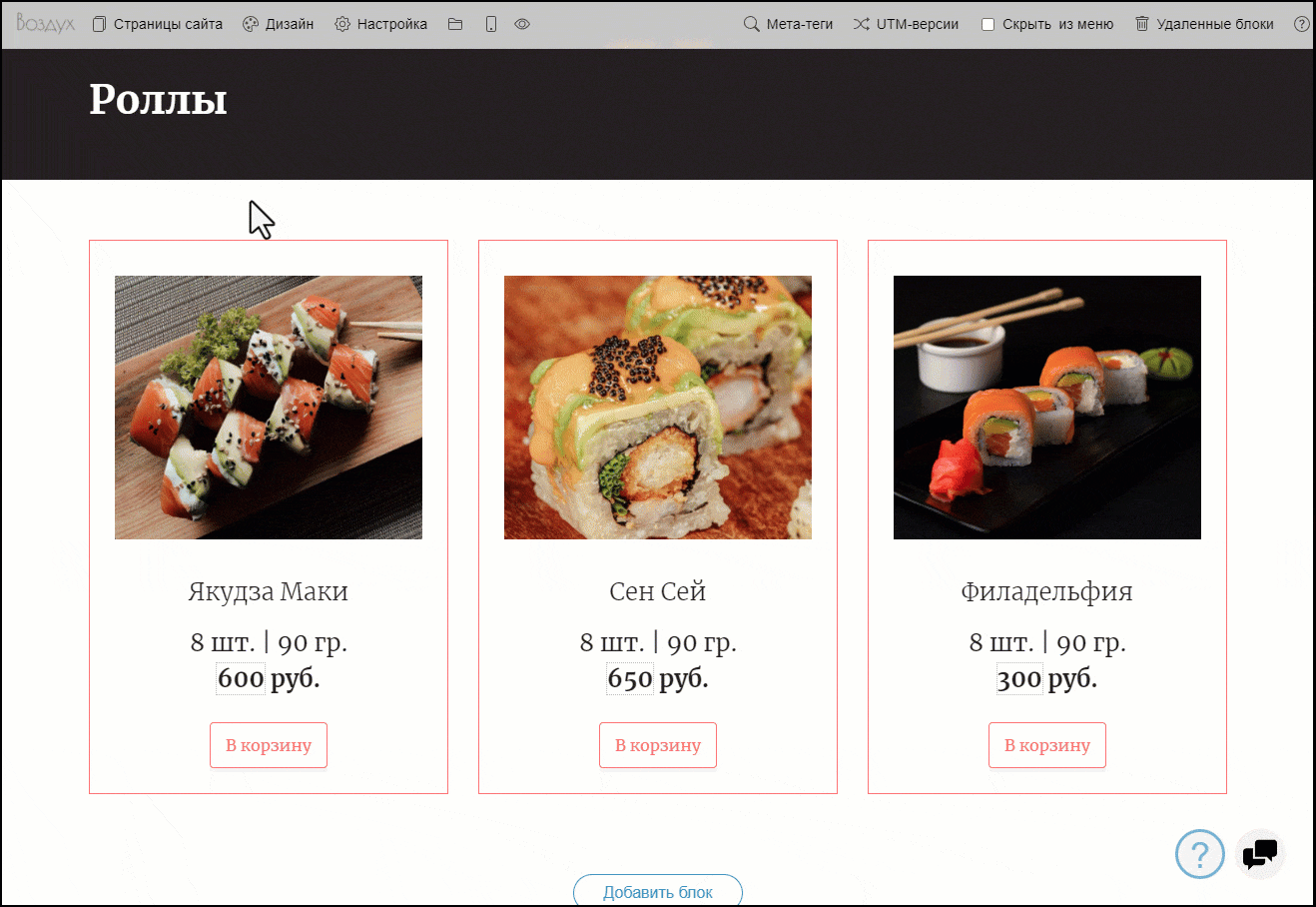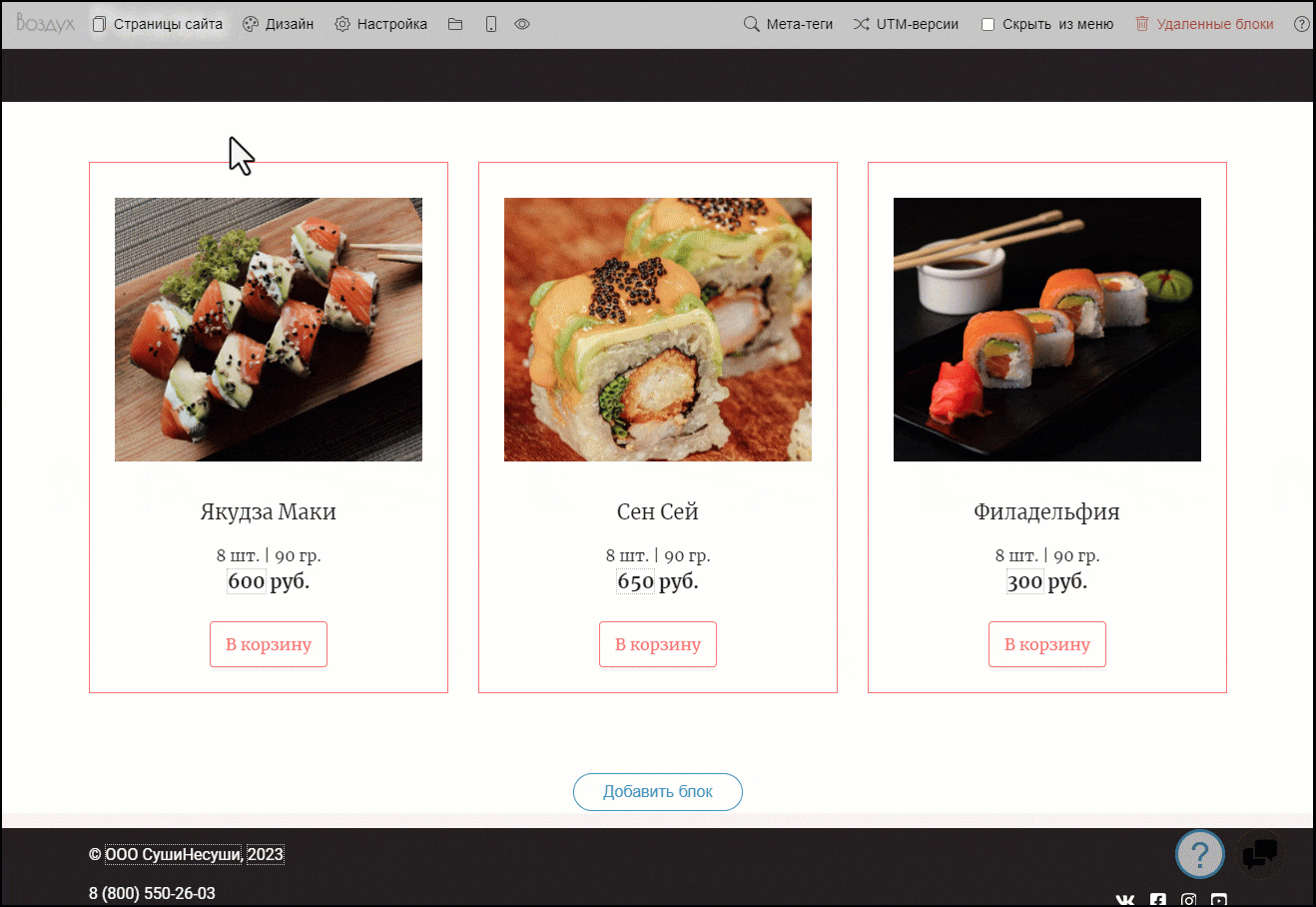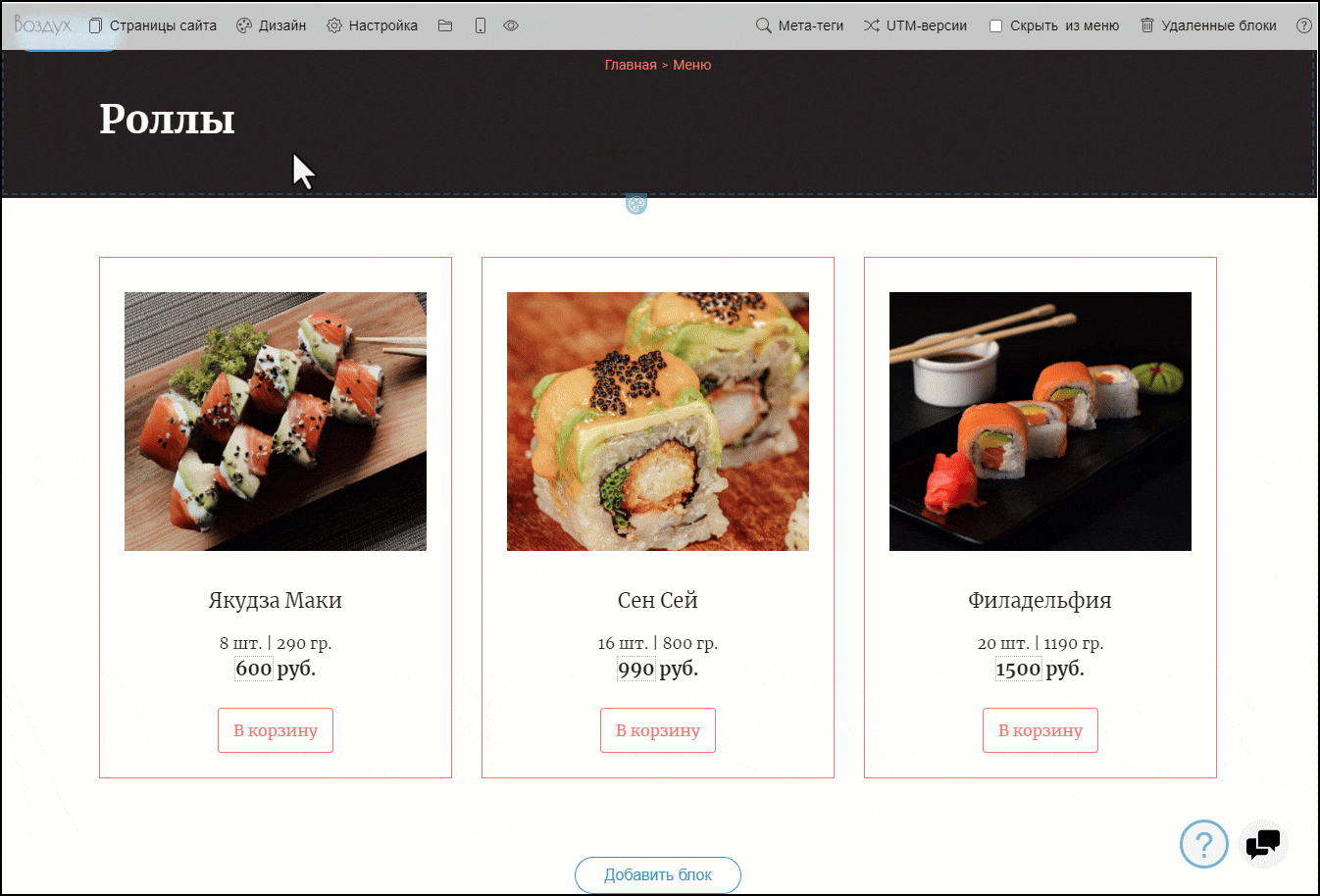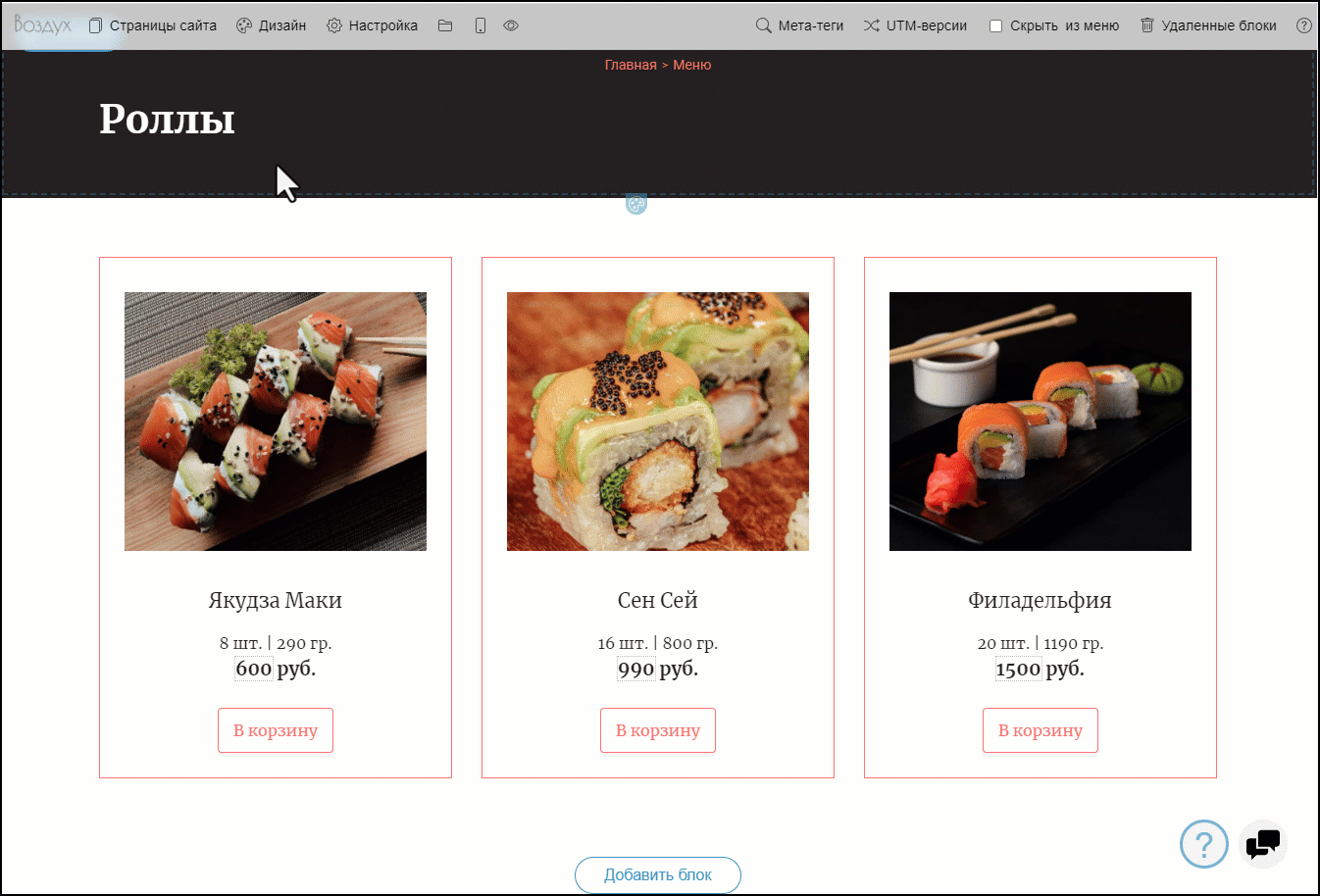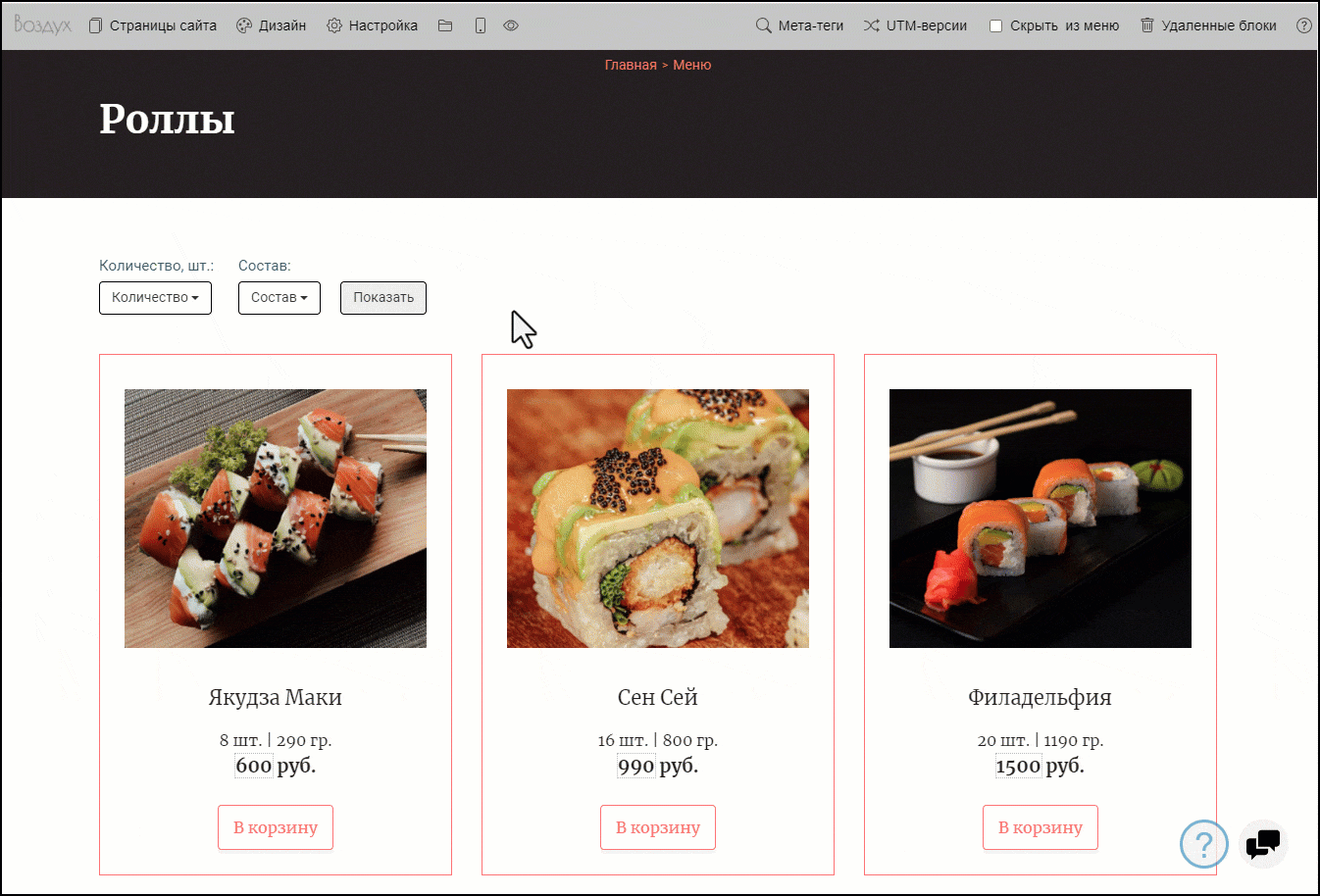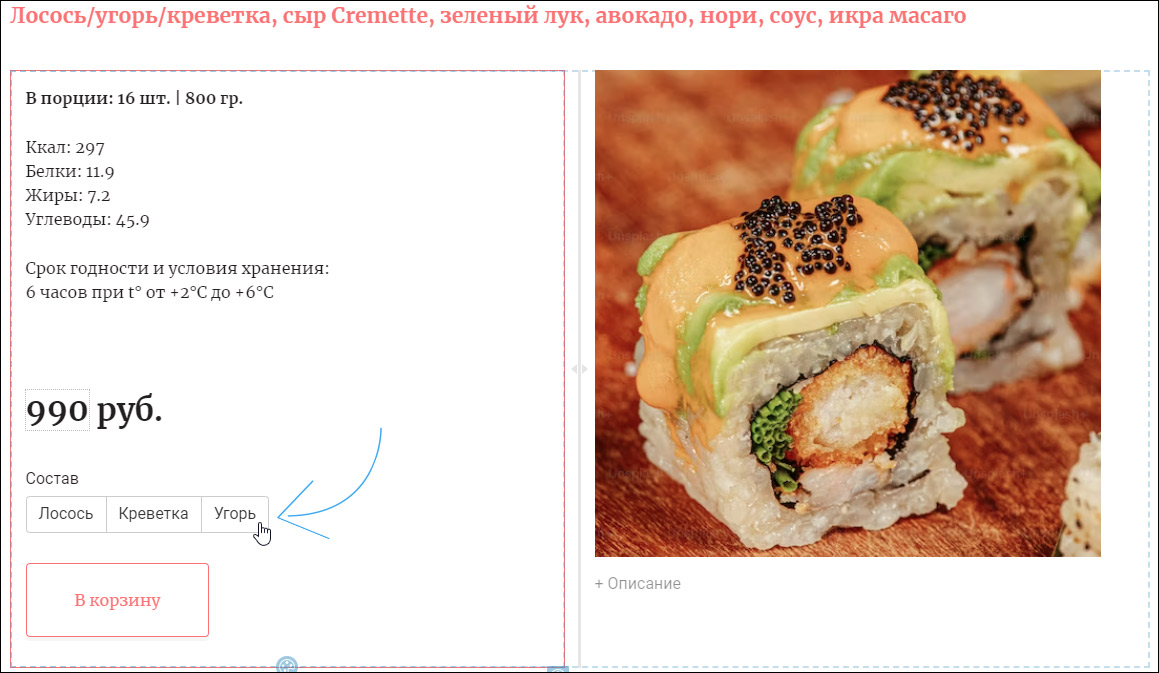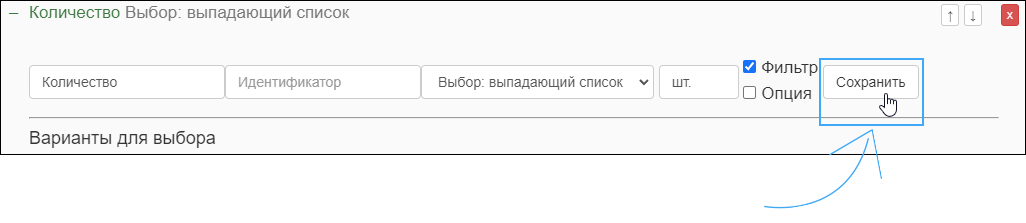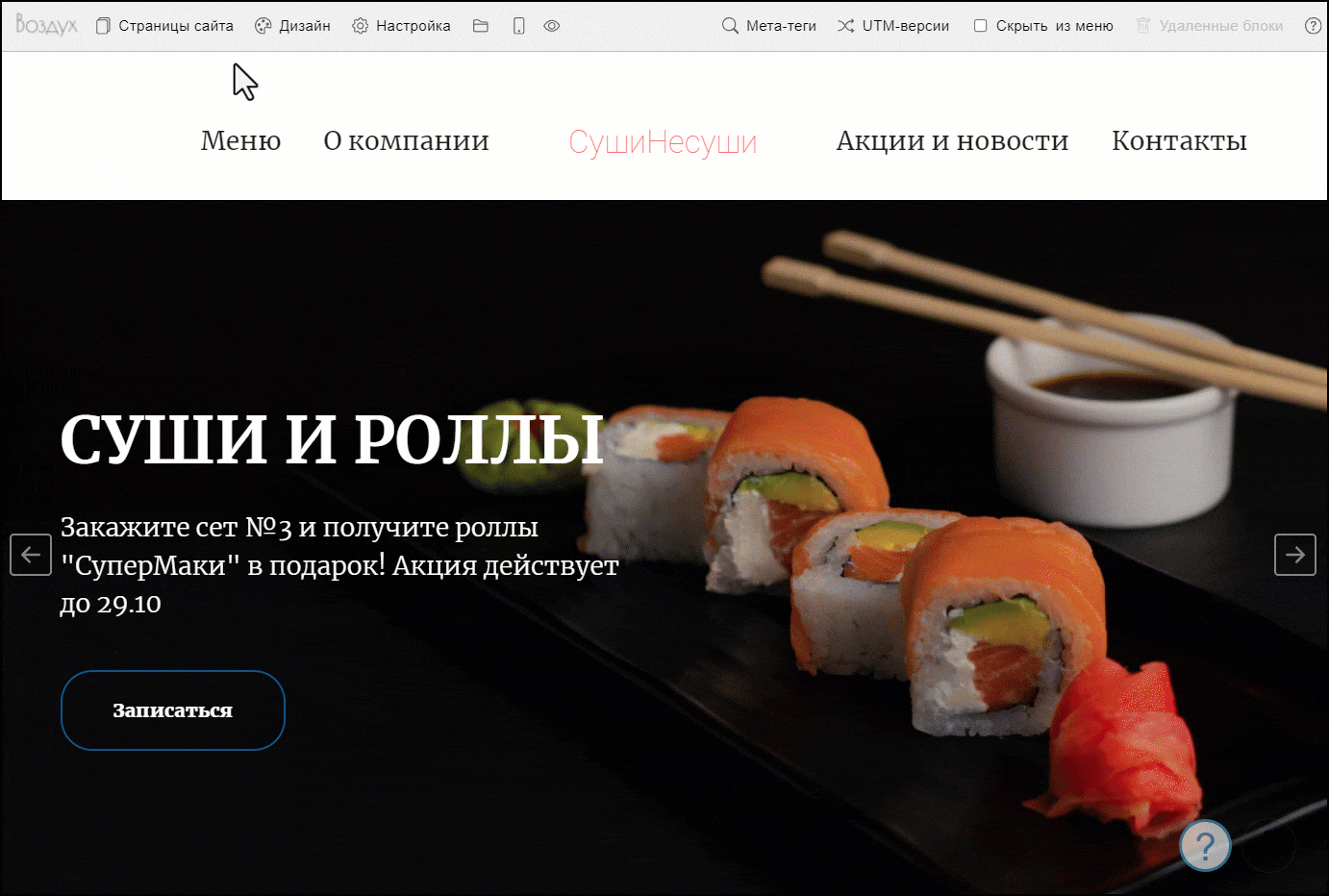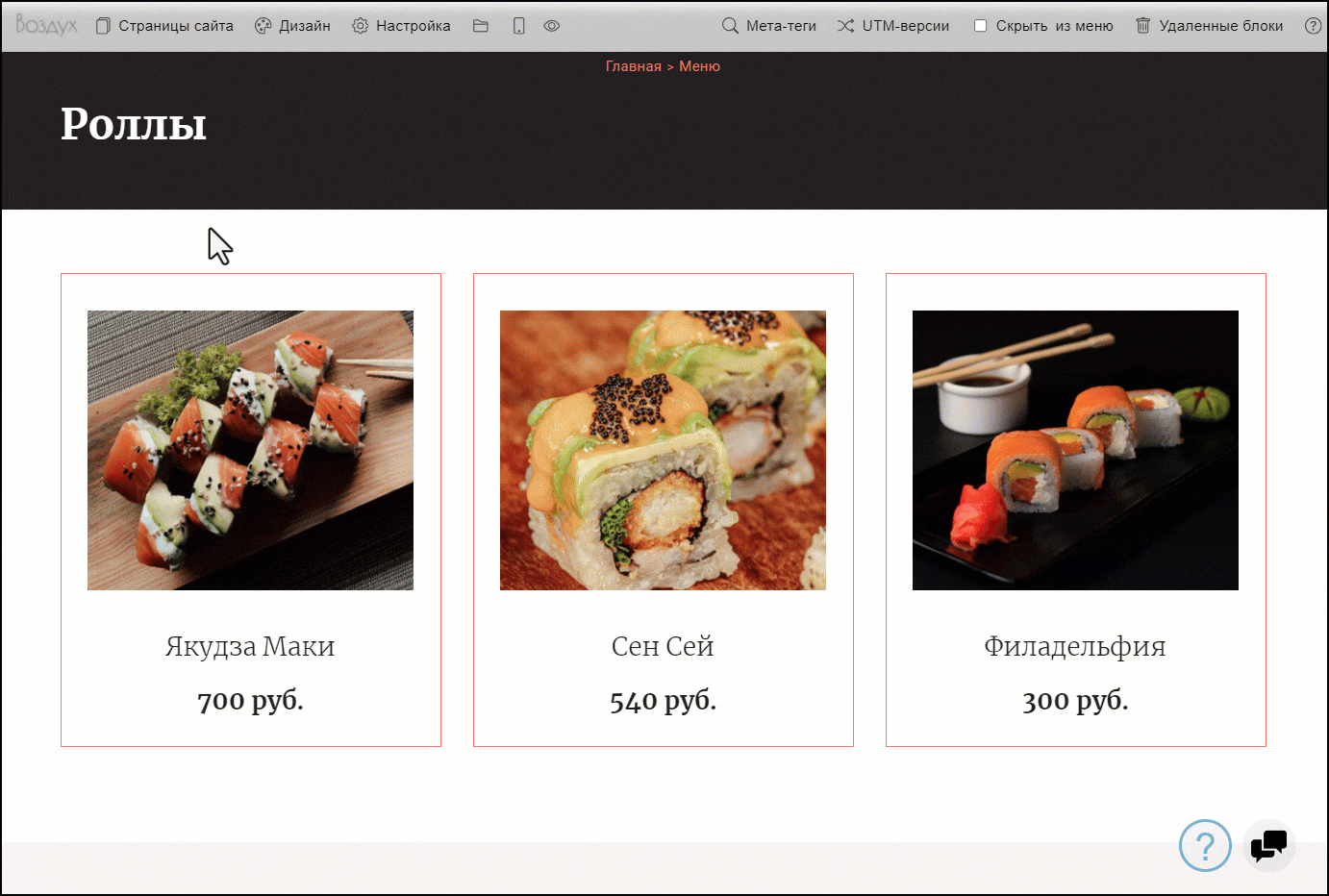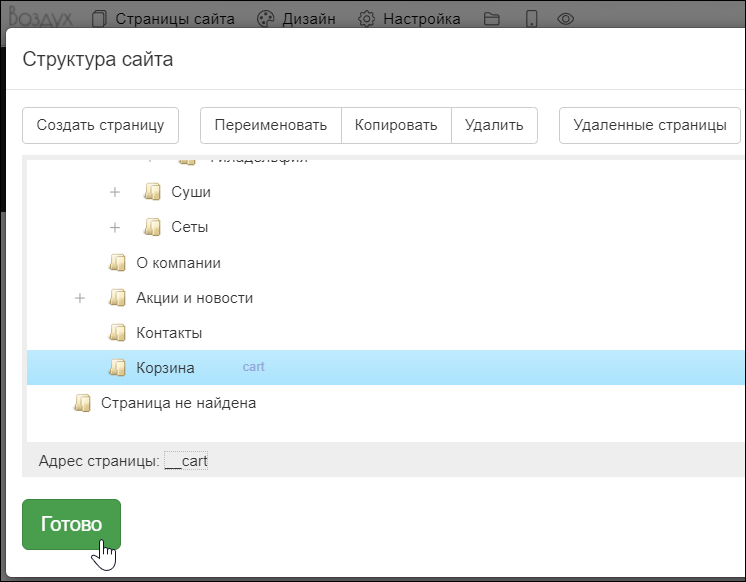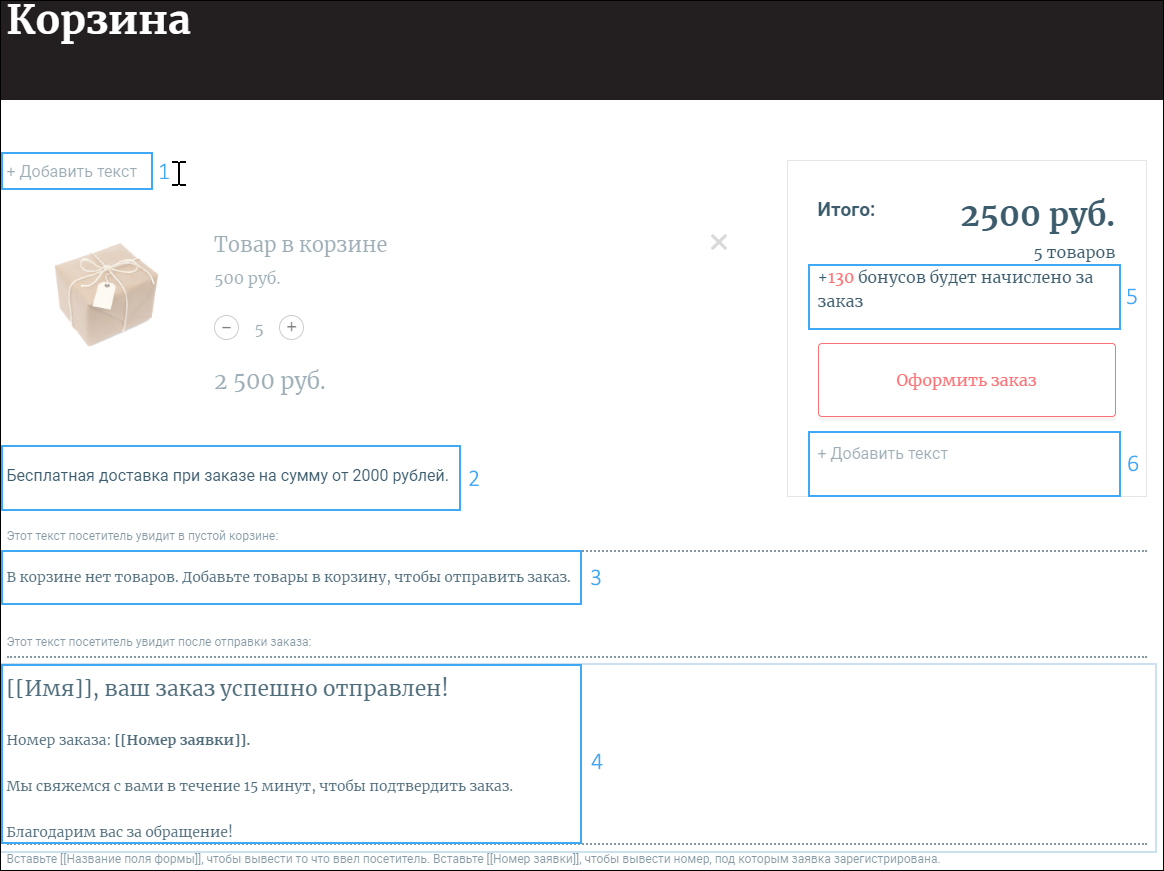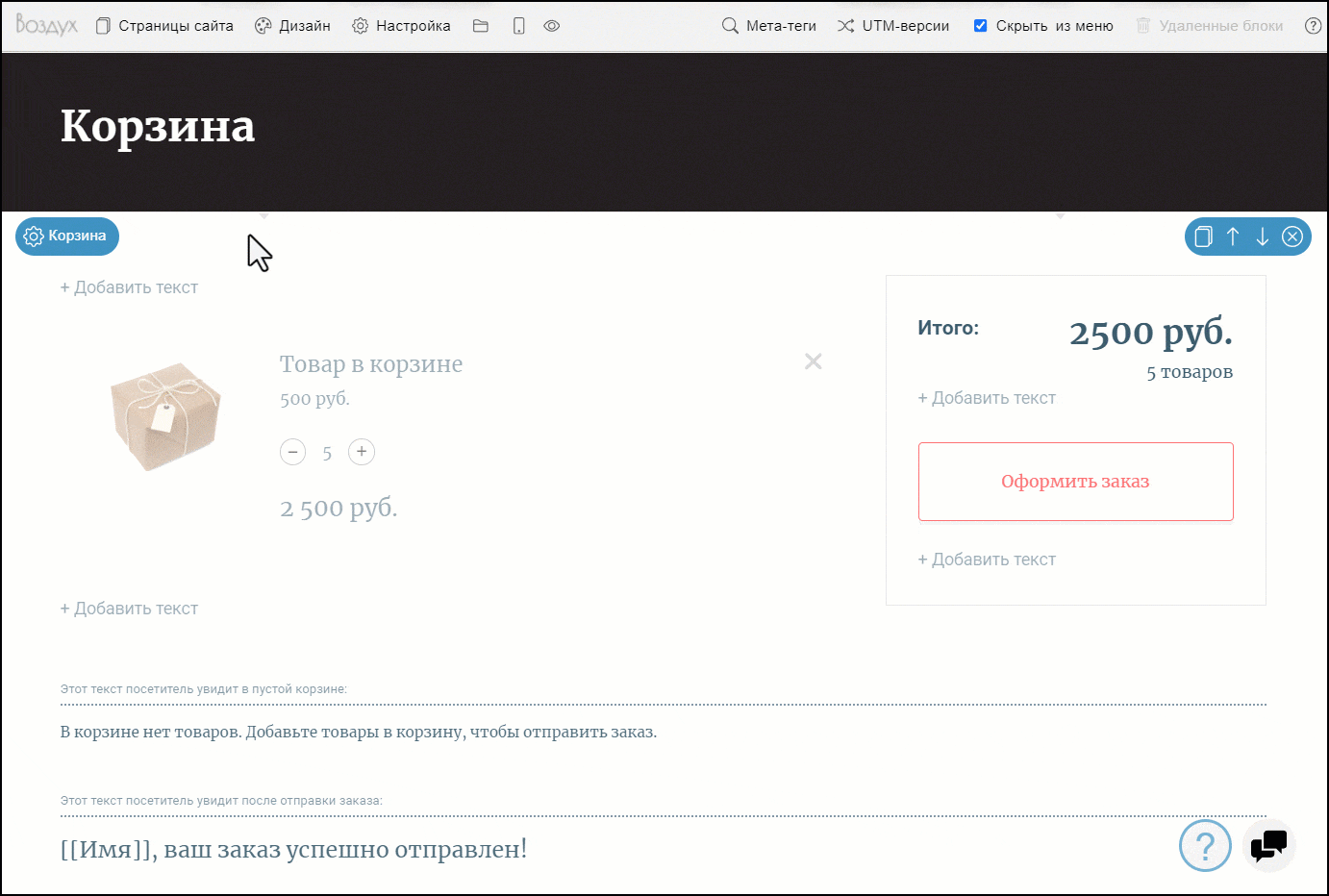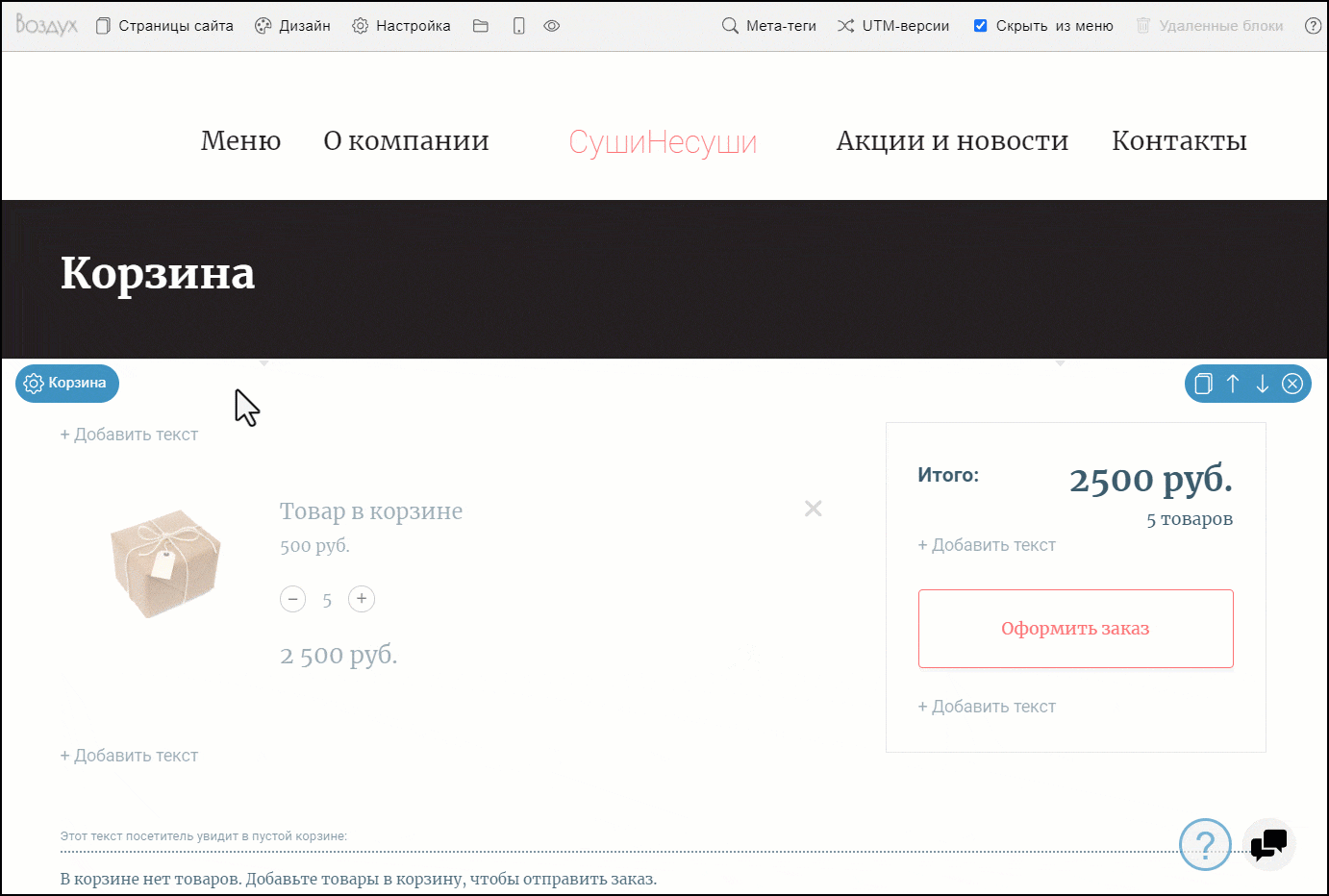Если вы продаете товар, доступный в нескольких вариантах, отличающихся, например, только цветом, то вместо создания нескольких карточек товара можете использовать опции. Покупатель сможет добавить в корзину товар с нужной опцией.
Фильтры дают возможность посетителю сайта фильтровать товары на странице категории по заданным параметрам. Например, по количеству, составу, цвету и т. д.
Добавление опций и фильтров доступно на странице категории, к которой относится товар. Для этого страницы должны быть выведены из соответствующей категории.
Обратите внимание, что, если страницы выведены вручную, то вы не сможете добавить опции и фильтры.
Как добавить опции и фильтры:
- Перейдите в настройки блока и откройте пункт «Фильтры, опции, поиск».
- Нажмите на кнопку «Фильтры и опции».
- Заполните поля: укажите наименование опции или фильтра, идентификатор (если требуется), вид опции (выпадающий список, число, текст, да/нет и т. д.), укажите единицу измерения.
- Укажите, к какому виду относится данный параметр — поставьте галочку напротив «Фильтр» или «Опция». Можно выбрать оба варианта.
- Нажмите на кнопку «Добавить».
- Добавьте варианты к опции или фильтру. Для этого разверните добавленную опцию/фильтр, нажав на «+».
- Укажите варианты для выбора по одному в каждой строке. После добавления каждого варианта нажмите на кнопку «+» справа от строки или клавишу Enter. Чтобы удалить вариант, нажмите на «х».
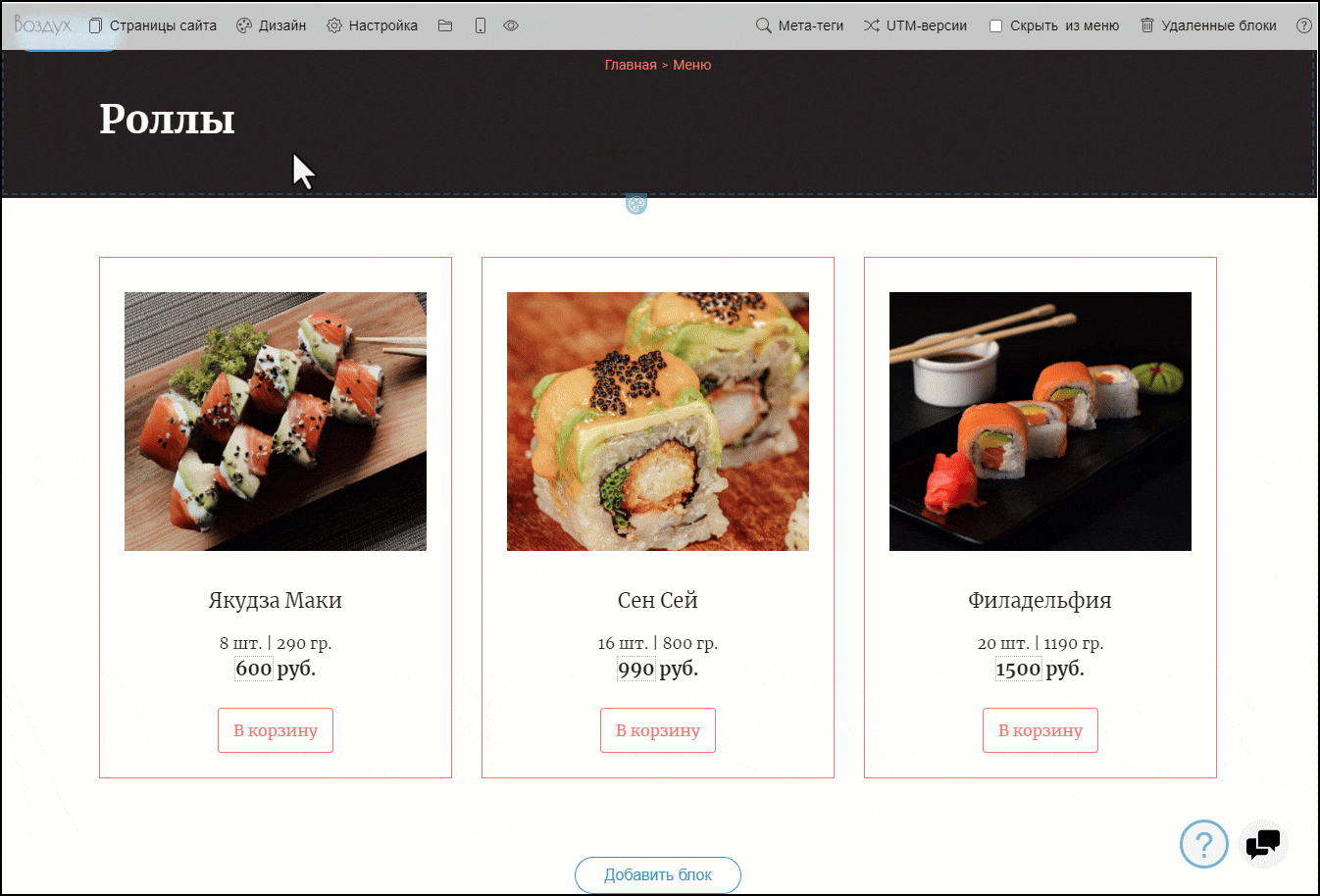
Теперь вы можете задать значения опций или фильтров у товаров:
- В настройках блока, в пункте «Фильтры, опции, поиск», активируйте опцию «Вывести форму с фильтрами» и обновите страницу.
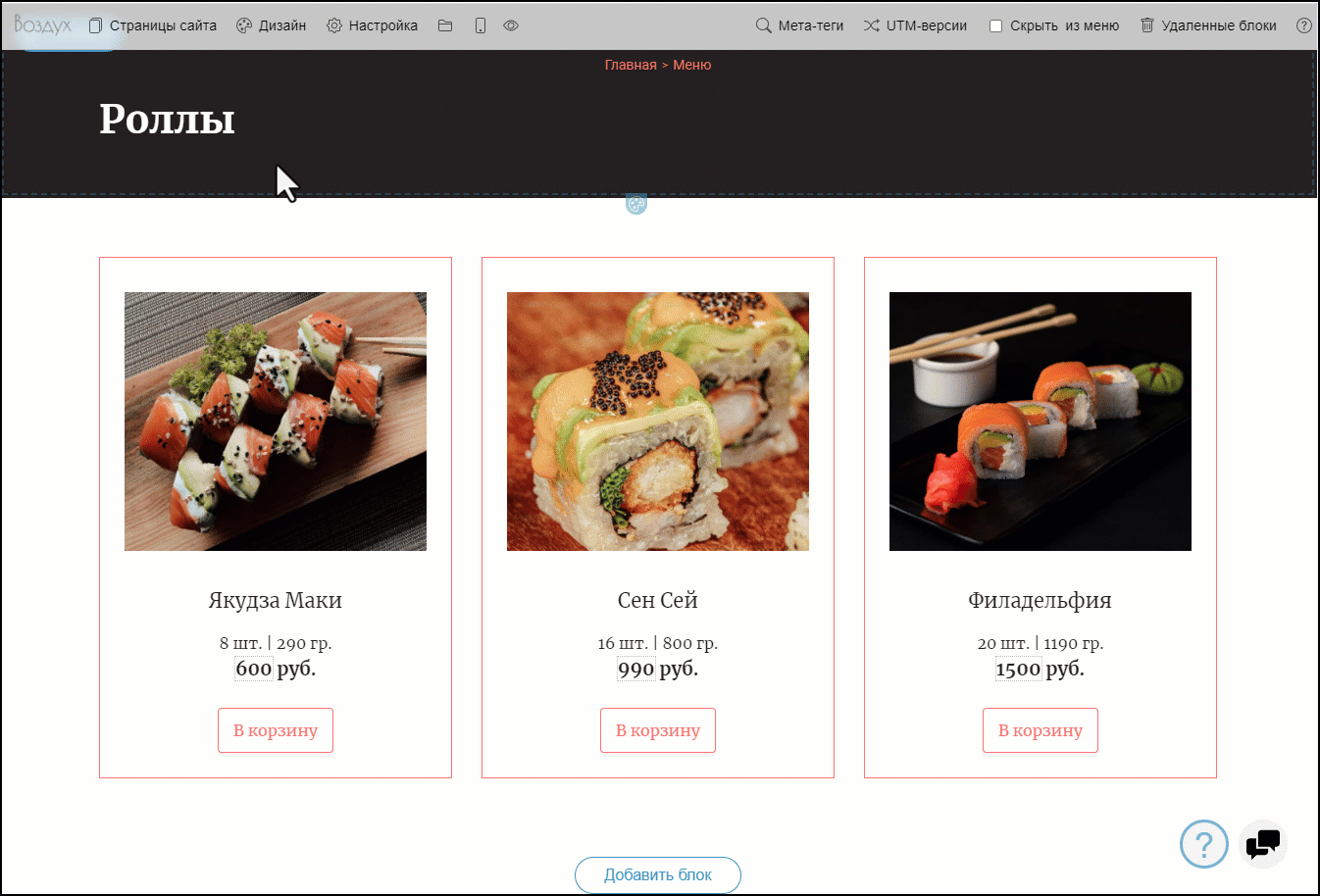
- Наведите курсор на карточку страницы — появится меню управления элементом. Нажмите на кнопку настройки параметров для фильтра.
- В появившемся окне выберите нужное значение.
- Нажмите на кнопку «Готово» и обновите страницу.
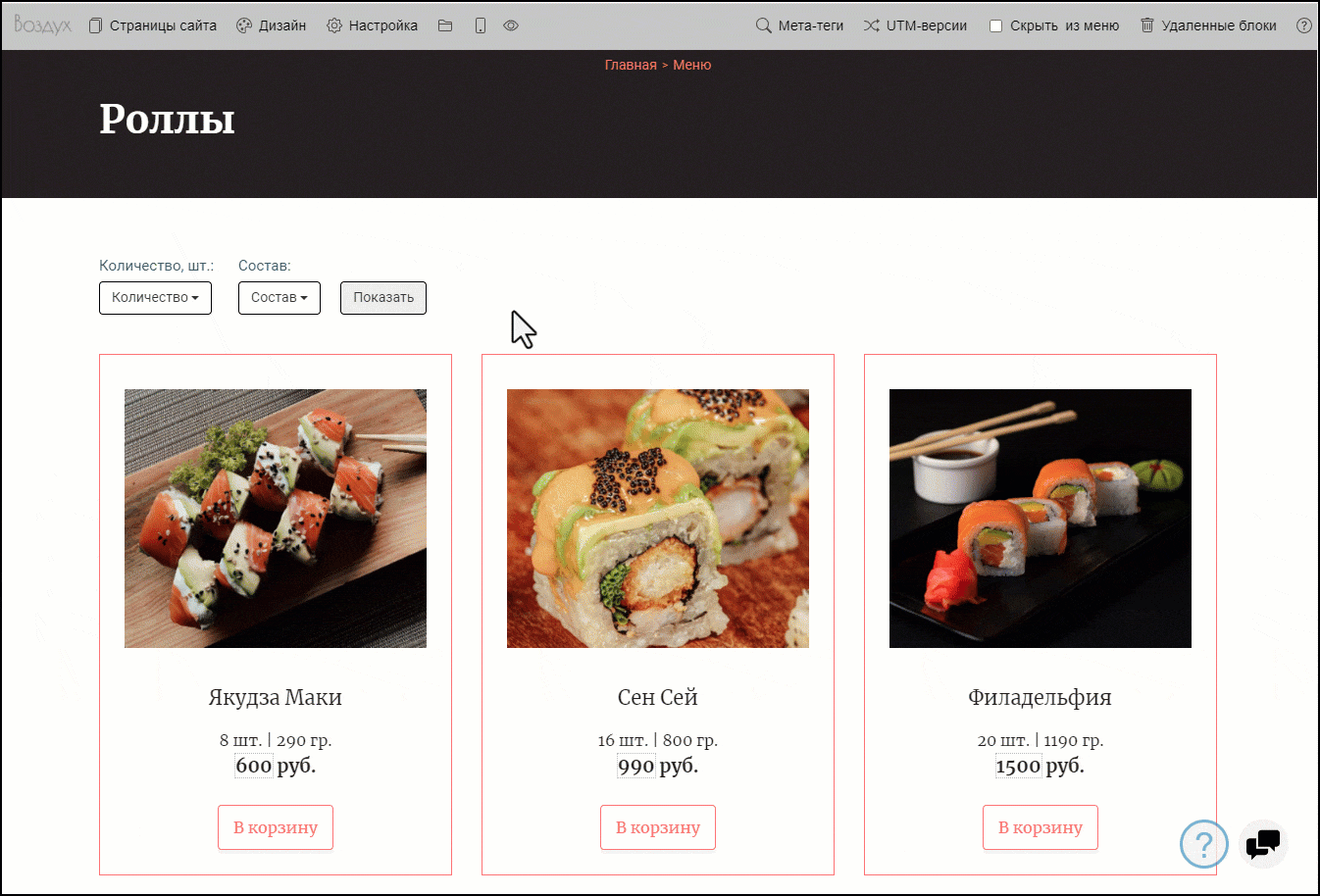
Если была назначена опция. Выбранная опция будет также добавлена на страницу товара.
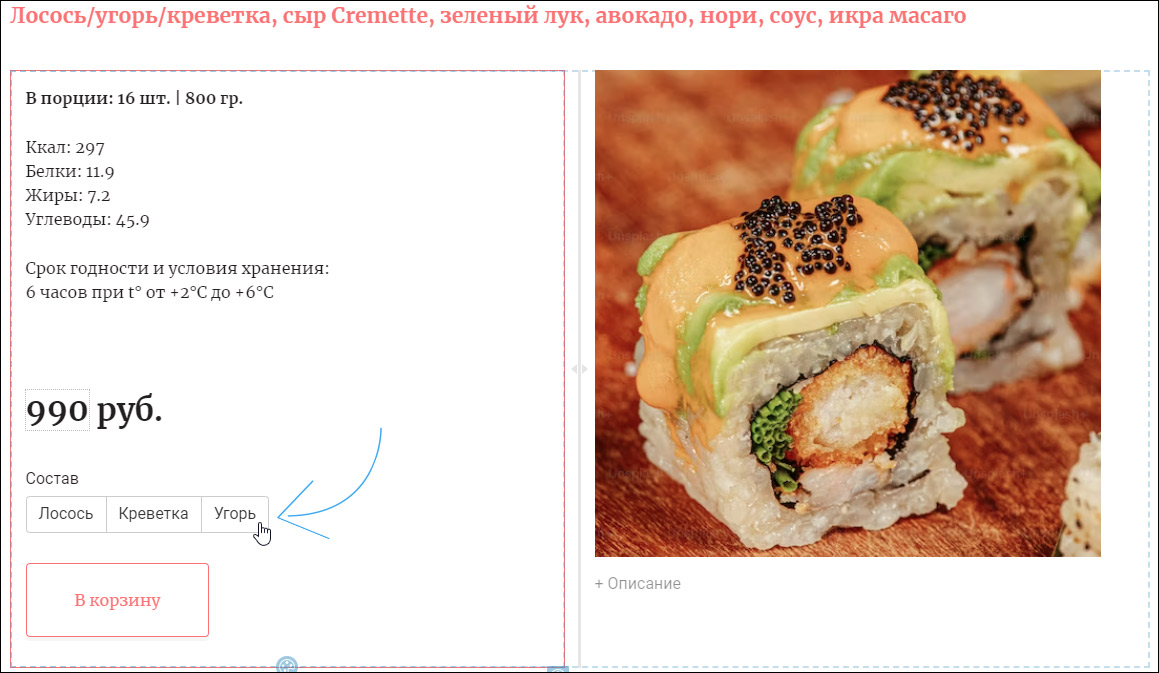
Если вам нужно внести изменения в опцию или фильтр, перейдите в настройки блока и откройте пункт «Фильтры, опции, поиск». Разверните опцию/фильтр, внесите необходимые изменения и нажмите на кнопку «Сохранить».
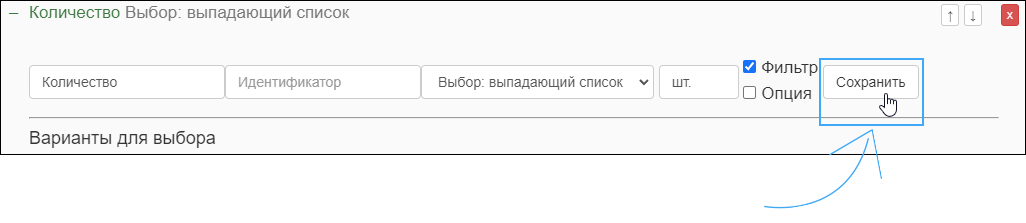
Чтобы удалить или заменить опцию/фильтр, добавленную к карточке товара, в каталоге наведите курсор на карточку с товаром. Появится меню управления элементом. Нажмите на кнопку настройки параметров для фильтра (см. выше). В появившемся окне снимите галочки напротив нужных параметров. Нажмите на кнопку «Готово».